Diese Funktion steht nur den PRO-Lizenznehmern zur Verfügung.
Seit Version 2.9 kann CintaNotes Ihre sensiblen Daten schützen und Notizbücher verschlüsseln. Dafür verwendet es den Industriestandard AES-256. Das geschützte Notizbuch wird so lange verschlüsselt auf Ihrem Datenträger bleiben, bis Sie Ihr Passwort zum Entschlüsseln eingeben. Derzeit funktioniert der Passwortschutz nur für komplette Notizbücher. Einzelne Notizen können nicht verschlüsselt werden.
Passwort anlegen
Um ein Passwort für Ihr aktuell geöffnetes Notizbuch anzulegen, wählen Sie im Hauptmenü den Befehl Datei / Passwortschutz. Das folgende Eingabefenster erscheint:
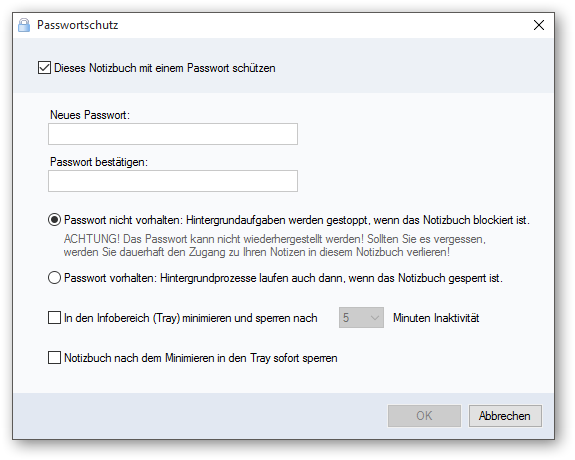
Setzen Sie das Häkchen bei Dieses Notizbuch mit einem Passwort schützen. Geben Sie nun das neue Passwort in das dafür vorgesehene Textfeld ein und bestätigen Sie es.
Auf die weiteren Konfigurationsmöglichkeiten gehen wir weiter unten ein.
Klicken Sie jetzt auf OK. CintaNotes wird über den Verschlüsselungsfortschritt berichten. Sobald die Verschlüsselung abgeschlossen ist, kann das Notizbuch nur noch über das Passwort-Fenster geöffnet werden:
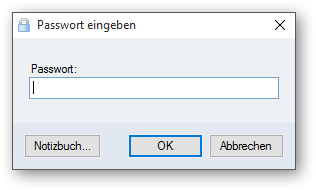
Beachten Sie bitte, dass Sie die Passworteingabe durch Klick auf Abbrechen stoppen können und damit CintaNotes in den Systembereich der Taskleiste (Tray) minimisieren können. Sie können ebenfalls über einen Klick auf den Notizbuch-Button ein neues Notizbuch öffnen.
Passwort-Optionen
Betrachten wir uns nun die Konfigurationsmöglichkeiten für verschlüsselte Notizbücher. Während das Optionsfeld Passwort nicht vorhalten maximale Sicherheit bietet, erlaubt Ihnen die Option Passwort vorhalten ungestörtes Arbeiten auch dann, wenn die Anwendung im in den System-Tray minimiert ist und im Hintergrund läuft. Voreingestellt wird CintaNotes das Passwort nur im Arbeitsspeicher halten und nicht auf der Festplatte abspeichern. Damit kann Ihr Passwort praktisch nicht wieder hergestellt werden. Falls Sie Ihr Passwort vergessen sollten, verlieren Sie den Zugang zu Ihrem Notizbuch und den darin enthaltenen Notizen. Diese Einstellung bietet den höchsten Sicherheitsgrad und sollte für Ihre sensiblen Daten gewählt werden. Allerdings kann der Bedienkomfort leiden, weil alle Hintergrundprozesse, wie z.B. Cloud-Synchronisierung oder Datensicherung, erst dann ausgeführt werden, wenn Sie mindestens einmal nach Öffnen von CintaNotes das Passwort eingeben und das Notizbuch entsperrt wird.
Falls für Sie der Bedienkomfort im Vordergrund stehen sollte, dann wählen Sie bitte die Option Passwort vorhalten. CintaNotes wird einen per kryptologischer Hash-Funktion verschlüsseltes Passwort auf der Festplatte abspeichern. Damit können alle Hintergrundprozesse selbstständig ausgeführt werden, sogar noch bevor Sie das Passwort eingegeben haben.
Falls Sie Ihre portable CintaNotes-Anwendung in einem synchronisierten Ordner haben, verwenden Sie bitte immer die Option Passwort nicht vorhalten. Ansonsten könnte Ihr Passwort per Fernzugriff geknackt werden.
Passwortwiederherstellung ist nur möglich, wenn Sie die Option Passwort vorhalten gewählt haben. Wenden Sie sich bitte in diesem Fall an den CintaNotes-Kundendienst
Die Einstellung In den Infobereich (Tray) minimieren und sperren nach kontrolliert die Auszeit, nach deren Ablauf Sie Ihr Passwort erneut eingeben müssen. Wenn diese Einstellung aktiviert wurde, kontrolliert CintaNotes die Nutzer-Aktivität und minimiert die Anwendung automatisch nach Ablauf der festgelegten Auszeit in den Infobereich und sperrt das Notizbuch.
Mit der Einstellung Notizbuch nach dem Minimieren in den Tray sofort sperren können Sie Ihr Notizbuch ganz einfach und jederzeit sperren, indem Sie CintaNotes in den Tray minimieren. Berücksichtigen Sie bitte, dass Ihr Notizbuch automatisch gesperrt ist, wenn Ihre Workstation gesperrt wird. Damit können Sie Ihr Notizbuch auch mit Win + L sperren.
Passwort ändern
Um das Passwort zu ändern, rufen Sie über das Hauptmenü Datei den Passwortschutz-Dialog auf und klicken auf Passwort ändern.
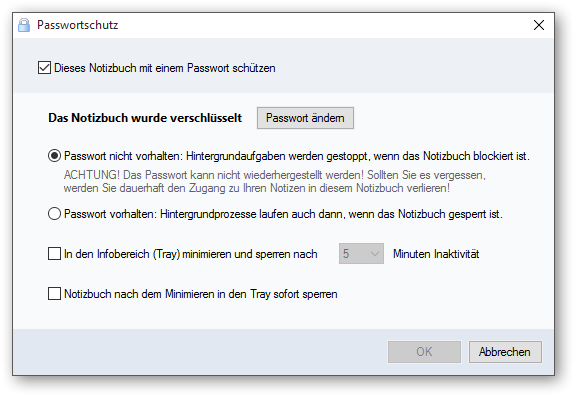
Sie werden nun aufgefordert, ein neues Passwort einzugeben und Ihr Passwort zu bestätigen. Nun öffnet sich ein Fenster mit der Aufforderung, zur Bestätigung das alte Passwort einzugeben. Danach wird Ihr Notizbuch mit dem neuen Passwort verschlüsselt werden.
Passwort entfernen
Um das Passwort zu löschen und Ihr Notizbuch zu entschlüsseln, deaktivieren Sie bitte das Häkchen bei Dieses Notizbuch mit einem Passwort schützen im Passwortschutz-Fenster. Nachdem Sie Ok angeklickt haben und Ihr Passwort ein letztes Mal eingegeben haben, wird Ihr Notizbuch entschlüsselt.
