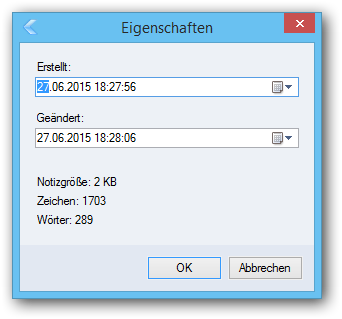CintaNotes bietet Ihnen mehrere Möglichkeiten, um Notizen zu machen. Sie können Noten manuell eingeben, Text aus anderen Anwendungen clippen oder aus der Zwischenablage einfügen
Notizen manuell eingeben
Öffnen Sie CintaNotes und wählen Sie den “Neu”-Befehl aus dem Menü “Bearbeiten” (oder drücken Sie einfach die Einfügen-Taste „Einfg“ oder Ctrl+N). CintaNotes erstellt eine neue Notiz und öffnet den Notizen-Editor. In diesem Fenster können Sie Titel, Inhalt, Link (Quelle) und Tags für Ihre Notiz festlegen.
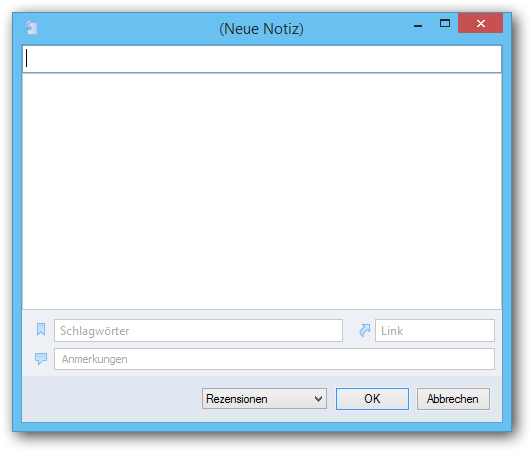
Der “Link” ist eine URL, z. B. “http://cintanotes.com”, die mit der Notiz verbunden wird.
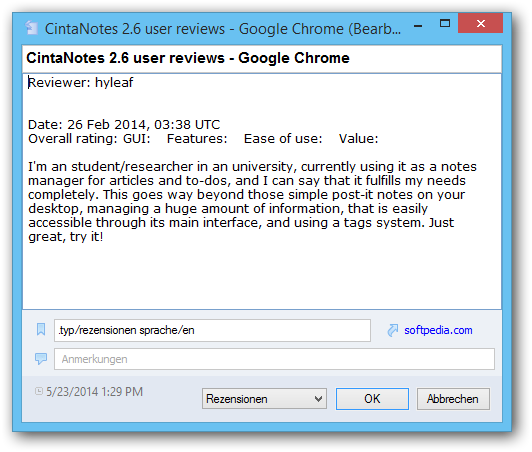
Der “Link” ist eine URL, z. B. “http://cintanotes.com”, die mit der Notiz verbunden wird. Wenn CintaNotes den Inhalt des Link-Feldes als gültige URL erkennt, zeigt es einen kleines blaues Pfeil-Symbol rechts in der Link-Textbox. Durch Klicken auf dieses Symbol wird die URL in Ihrem Standard-Browser geöffnet. Die URL kann auch ein Link zu einer Datei auf Ihrem Computersein, z.B. file:///F:\Documents\Business\Cinta\CintaNotesHelp.docx. Beim Anklicken öffnetCintaNotes diese Datei mit der Standard-Anwendung für diesen Dateityp.
Es gibt auch einen “Link Öffnen”-Befehl im Kontextmenü, mit dem Sie die Notizen-URLs ohne Öffnen des Notizen Editors öffnen können.
Das “Tag”-Feld wird verwendet, um Notizen zu kategorisieren. Hierzu mehr unter Mit Tags Notizen kategorisieren.
Das Anmerkungen-Feld ist für Ihre Anmerkungen zum kopierten Text gedacht. Die Höhe des Feldes hängt von der Länge des von Ihnen eingegebenen Texts ab.
Keines dieser Felder ist erforderlich. Sie können leer gelassen werden. Nachdem Sie Ihre Informationen eingegeben haben, drücken Sie “OK” (oder Strg + Enter), um die Notiz zu Ihrem Notizbuch hinzuzufügen.
Notizen aus anderen Anwendungen anlegen
Das manuelle Anlegen von Notizen ist völlig ausreichend, wenn Sie eigene Ideen fixieren wollen. Oft wollen Sie aber ein Stück Text, das Sie im Internet, in einem PDF- oder Word-Dokument gefunden haben, abspeichern. Hier zeigt CintaNotes seine echten Stärken.
Vorausgesetzt CintaNotes wird im Hintergrund ausgeführt (in der Regel läuft das Programm in der Taskleiste), müssen Sie nur den gewünschten Text markieren und Strg + F12 drücken. Et voilà! Das CintaNotes -Hauptfenster öffnet sich und zeigt die neue Notiz mit dem Text, den Sie ausgewählt haben. Einige weitere wichtige Informationen werden ebenfalls soweit erhältlich automatisch übernommen, und zwar wird der Quellen-Titel als Notizentitel übernommen, und wenn Sie Text von einer Webseite clippen, erhält das Link-Feld automatisch die URL der Seite aus der Adressleiste Ihres Browsers (Internet Explorer, Firefox, Opera, Chrome und Safari werden unterstützt).
Nun möchten Sie vielleicht die neue Notiz bearbeiten, um Informationen hinzuzufügen oder um die Notiz mit Tags zu markieren. Danachdrücken Sie die Esc-Taste um CintaNotes zu minimiert, und Sie können Ihren Originaltext da weiterlesen, wo Sie aufgehört haben.
Direktes Einfügen von Text aus der Zwischenablage
CintaNotes unterstützt auch das direkte Einfügen von Text aus der Windows-Zwischenablage. Wählen Sie den Befehl “Einfügen” aus dem Menü “Bearbeiten” oder drücken Sie Strg + V. CintaNotes erstellt eine neue Notiz mit dem Text aus der Zwischenablage. Er versucht auch im Linkfeld die Quell-URL der Anwendung, aus der die Daten stammen, zu bestimmen, ebenso wie der Titel aus dem Quelltext übernommen wird, wenn möglich. Leider ist eine zuverlässige Erkennung der Datenquelle von Text aus der Zwischenablage nicht immer möglich. Wenn CintaNotes dabei scheitert, wird die erste Zeile des eingefügten Texts auch als Notiz-Titel verwendet.
Wenn Sie eine CintaNotes-Notiz mit Strg+Shift+C in die Zwischenablage ablegen, und sie in eine andere Anwendung, z.B. in ein Word-Dokument, hineinkopieren, werden Titelund Datum aus der ursprünglichen Notiz mit eingestellt.
Um möglichst viele Metadaten zu Ihren Textnotizen automatisch zu sammeln, empfehlen wir anstelle mit der Zwischenablage so viel wie möglich mit Clipping zu arbeiten.
Bearbeiten von Notizen
Sie können jederzeit jede beliegige Notiz nachbearbeiten. Öffnen Sie die Notiz durch einen Doppelklick oder markieren Sie sie und drücken Sie die Eingabetaste oder F2-Taste.
CintaNotes unterstützt grundlegende Textformatierung mit Hilfe des Format-Befehls im Kontextmenü (Klick mit rechter Maustaste, im Kontextmenü „Format“ mit dem Cursor ansteuern): Fett, kursiv, unterstrichen, durchgestrichen, Markieren und Monospace-Schrift. Ebenso können Sie Aufzählungen und Nummerierungen formatieren.
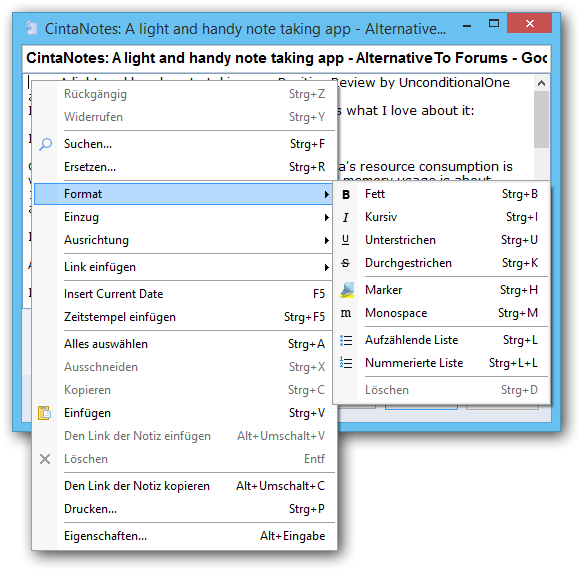
Notizen löschen
Wählen Sie die Notizen, die Sie löschen möchten, und drücken Sie die Entf-Taste oder wählen Sie “Löschen” aus dem Menüpunkt “Bearbeiten” in der Menüleiste oder im Kontextmenü (Notiz markieren – rechter Mausklick – Löschen).
Gelöschte Notizen werden standartmäßig in den Papierkorb verschoben, der zum aktuellen Notizbuch gehört und über das Dateimenü aufgerufen werden kann. Sie können Notizen aber auch dauerhaft mit Umschalttaste + Entf löschen.
Vorsicht beim dauerhaften Löschen von Notizen! CintaNotes bietet keine Unterstützung zum Rückgängig-Machen dieses Vorgangs.
Zusammenführen von Notizen
Beim Lesen von langen Texten beenden Sie diesen oftmals mit einem ganzen Bündel von kurzen Notizen zum gleichen Thema. In vielen Fällen ist dies in Ordnung, aber manchmal wollen Sie daraus eine Notiz mit dem ganzen Text, den Sie kopiert haben, generieren.
In CintaNotes können Sie diese Notizen miteinander zusammenführen. Markieren Sie alle Texte und wählen Sie in der Hauptmenüleiste “Bearbeiten / Zusammenfassen” (oder die Tastenkombination Strg + M). Die ausgewählten Notizen werden zu einer verschmolzen.
Der “Zusammenführen”-Befehl ist auch über das Kontextmenü ansteuerbar. Er wird nur aktiviert, wenn zwei oder mehr Notizen markiert wurden.
Notiz-Eigenschaften bearbeiten
Markieren Sie die Notiz, öffnen Sie mit rechtem Mausklick das Kontextmenü und wählen Sie den Punkt „Eigenschaften“ (oder drücken Sie Alt + Enter). CintaNotes öffnet das Notizeigenschaften-Fenster. In diesem Fenster können Sie den Notiz Zeitstempel bearbeiten, und Sie sehen die Größe der Notiz in KB.
Das gleiche Fenster ist vom Notizeneditor ansteuerbar, wenn Sie auf den Zeitstempel klicken.