Если вы работаете на нескольких компьютерах, например, дома и на работе или хотите всегда иметь свои заметки под рукой на мобильном устройстве, вероятно, вам понадобится автоматическая синхронизация заметок. CintaNotes поддерживает два вида синхронизации: через сервис Simplenote, и с помощью любого сервиса файловой синхронизации, такого как например Dropbox.
Синхронизация с Simplenote
Simplenote — это онлайн сервис для заметок, позволяющий любому приложению делиться заметками и синхронизировать их через облачное хранилище данных. Это предпочтительный способ синхронизации, поскольку вы получаете доступ к заметкам из огромного количества приложений, совместимых с Simplenote, доступных на различных платформах, таких как Mac, Linux, Android и iOS.
Настройка синхронизации с Simplenote в CintaNotes:
- Если у вас еще нет учетной записи в Simplenote, перейдите по ссылке Simplenote и кликните «Create an account».
- Подготовив аккаунт в Simplenote, запустите CintaNotes и выберите команду Синхронизация из меню Файл.
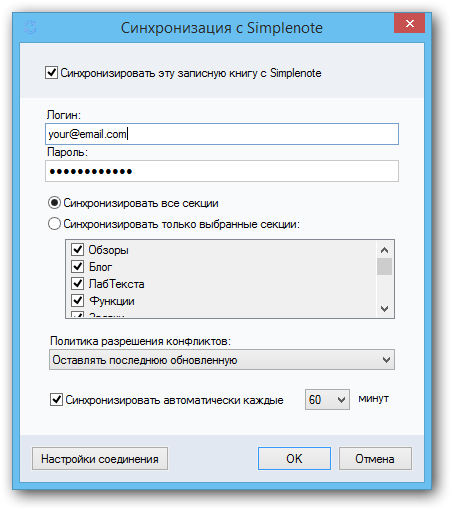
- В появившемся диалоговом окне выберите Синхронизировать эту записную книгу с Simplenote.
- Введите логин и пароль от вашего аккаунта Simplenote в соответствующие поля.
- Синхронизировать можно как все, так и отдельные секции. Секции CintaNotes становятся тегами в Simplenote, например, секция «МоиЗаметки» станет тегом «#section/МоиЗаметки» в Simplenote.
- Поле Политика разрешения конфликтов отвечает за действия CintaNotes, в случае если заметка была одновременно изменена в CintaNotes и в Simplenote. По умолчанию сохраняется последний измененный вариант.
- Если вы хотите, чтобы CintaNotes синхронизировала заметки автоматически в фоновом режиме, выберите Синхронизировать автоматически каждые N минут и установите подходящий промежуток синхронизации.
- Кликните OK.
Теперь, когда выбрана любая из синхронизированных секций, под списком заметок будет отображаться панель синхронизации. Эта панель информирует о текущем состоянии процесса синхронизации, а также позволяет начать синхронизацию вручную, кликнув по иконке со стрелками.
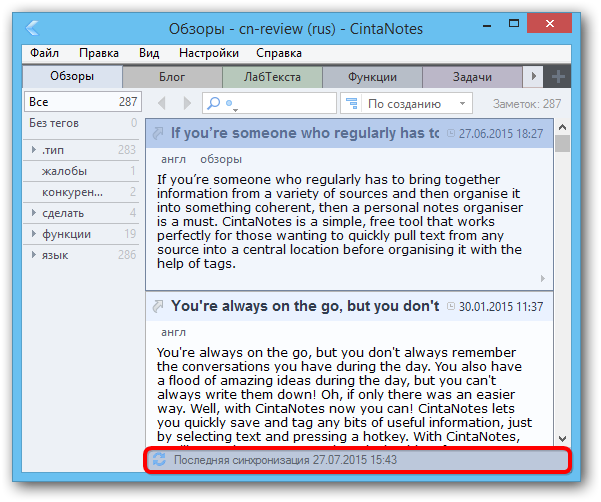
(Также синхронизацию вручную можно запустить в любое время нажатием клавиши F12.)
Теперь можно искать и редактировать заметки онлайн на сайте Simplenote:
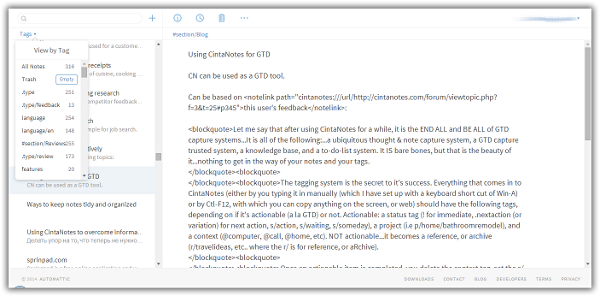
Синхронизация записных книг CintaNotes с мобильными устройствами.
Чтобы получить доступ к вашим заметкам с мобильных устройств необходимо сделать следующее:
- Начните с синхронизации рабочего стола с Simplenote.
- Скачайте выбранное приложение, поддерживающееся сервисом Simplenote по ссылке list и установите его на свое мобильное устройство.
- Синхронизируйте заметки между Simplenote, вашим компьютером и мобильным устройством.
Для примера мы будем использовать официальное приложение Simplenote для Android, которое можно загрузить из Google Play. При запуске приложения появится следующий экран:
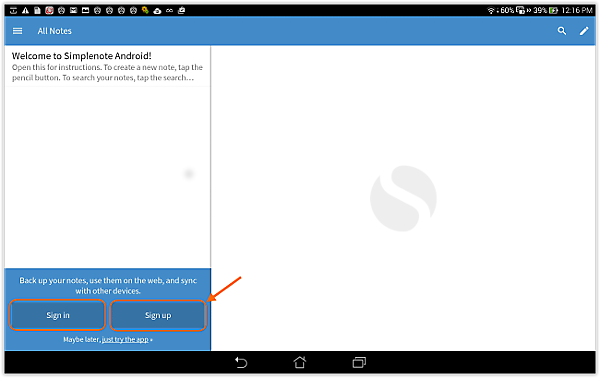
Если вы уже завели аккаунт в Simplenote и синхронизировали свои заметки с сервером Simplenote, просто войдите в систему под своим логином и паролем. Если у вас все еще нет аккаунта в Simplenote, вы можете создать его, кликнув на кнопку Sign up на начальном экране и следовать инструкции.
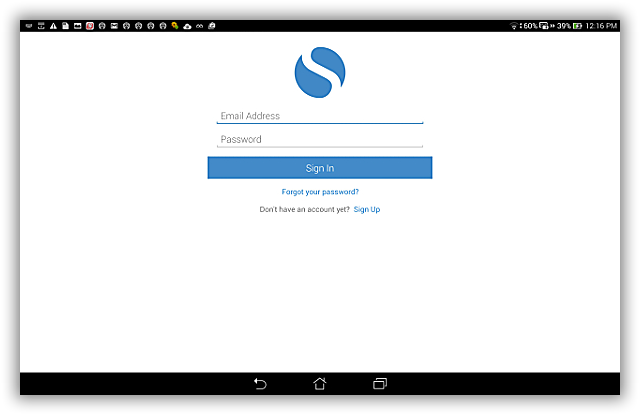
После входа в систему Simplenote немедленно начнет синхронизацию заметок на вашем мобильном устройстве с заметками на сервере Simplenote. Теги будут отображаться в поле тегов. Создать новую заметку можно, нажав на синюю иконку:
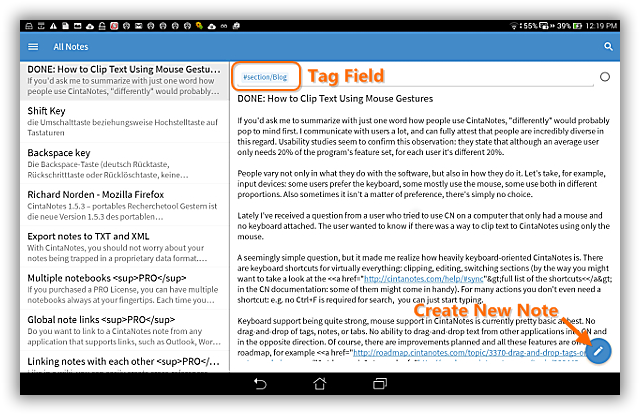
Кликнув по иконке с тремя линиями в главном меню слева можно активировать прокручивающийся список тегов:
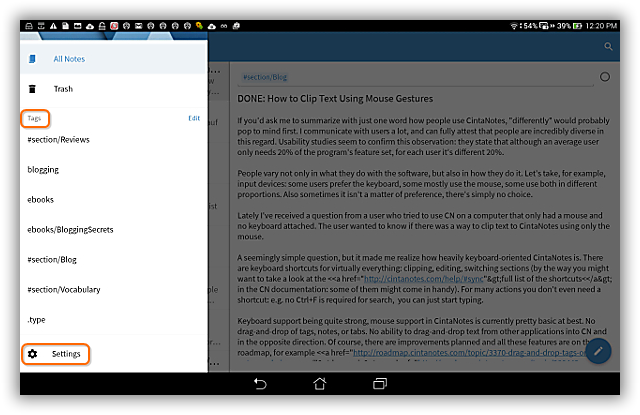
Здесь же можно получить доступ к настройкам приложения.
Работа с несколькими записными книгами на мобильных устройствах
К сожалению, с аккаунтом Simplenotes можно синхронизировать только одну записную книгу CintaNotes. Если нужно синхронизировать несколько записных книг, создайте дополнительные аккаунты в Simplenote с разными электронными адресами, синхронизируйте их с записными книгами CintaNotes (один email на каждую записную книгу), выйдите из аккаунта в настройках приложения на мобильном устройстве и выберите тот аккаунт, с которым хотите работать. Ваши заметки немедленно синхронизируются.
Синхронизация через Dropbox и другие сервисы синхронизации файлов
Синхронизация через сервисы синхронизации файлов доступна в бесплатной версии программы. Ее преимущество перед синхронизацией с Simplenote заключается в том, что записная книга синхронизируется целиком. Это позволяет синхронизировать то, что не поддерживается в Simplenote: цвета и порядок секций, пароли, порядок заметок при «ручной» сортировке.
Поскольку сейчас CintaNotes доступна только для Windows, недостатком такого вида синхронизации является возможность синхронизироваться только с другими компьютерами под управлением Windows. Таким образом, вы не сможете получить доступ к своим заметкам онлайн или на других платформах.
Для примера будет рассматривать синхронизацию через Dropbox, настройка синхронизации с другими сервисами выполняется аналогично. Рекомендованный способ настройки синхронизации через Dropbox:
- Перейдите на сайт Dropbox и установите клиент Dropbox. Будет создана синхронизированная папка «My Dropbox».
- Убедитесь, что программные файлы и файлы настроек CintaNotes не находятся в папке Dropbox (например, «C:\CintaNotes»).
- Запустите CintaNotes.
- Сохраните копию своей записной книги в папку «My DropBox» при помощи команды Сохранить как… в меню Файл.
На каждом из компьютеров запустите CintaNotes и откройте синхронизированную записную книгу командой Открыть… в меню Файл. Теперь ваши заметки будут синхронизироваться автоматически. Настройка синхронизации с прочими сервисами, такими как Google Drive, Microsoft OneDrive или SugarSync выполняется аналогично.
Перемещение программных файлов и файлов настройки CintaNotes в папку Dropbox не рекомендуется, потому что:
- Резервные копии файлов будут конфликтовать;
- Вы не сможете установить разные настройки на разных компьютерах.
Для синхронизации заметок не нужно закрывать CintaNotes. Если приложение неактивно в течении 30 секунд, CintaNotes разблокирует файл записной книги. В зависимости от скорости вашего интернет-соединения, для полной синхронизации может потребоваться 2-10 минут.
Обратите внимание на то, что заметки созданные оффлайн или непосредственно перед выключением компьютера могут не синхронизироваться и, если вы затем вы будете создавать заметки на других компьютерах, могут возникать конфликты. При работе с Dropbox это проявляется в создании «конфликтной копии» файлов записной книги рядом с оригинальным файлом записной книги. Если вы видите такие файлы, их необходимо соединить с главной записной книгой. Для этого воспользуйтесь командой Импорт… в меню Файл, и выберите конфликтный файл. Команда импорта автоматически отфильтровывает повторяющиеся заметки и вы получаете только те заметки, которых у вас нет. Это самый распространенный случай, но при наличии измененных или удаленных файлов будет необходимо удалить ненужные заметки вручную.
