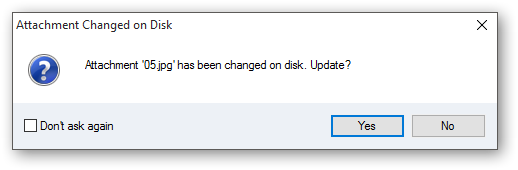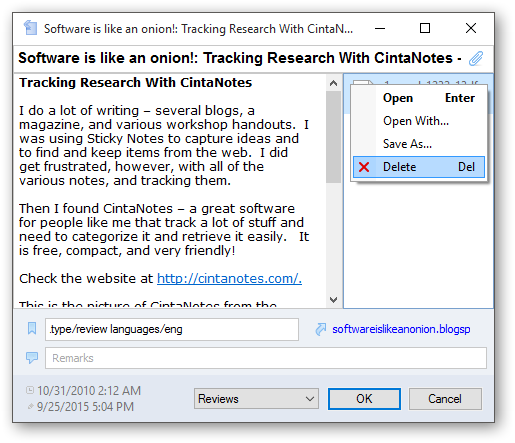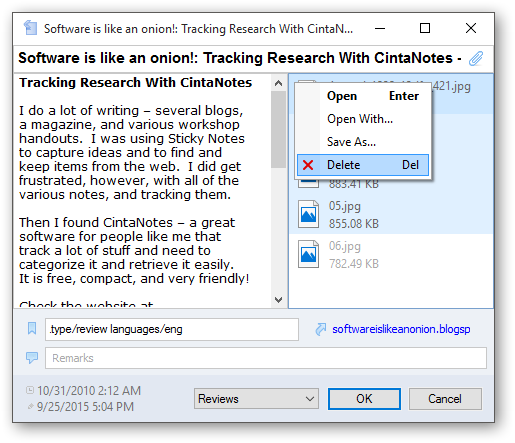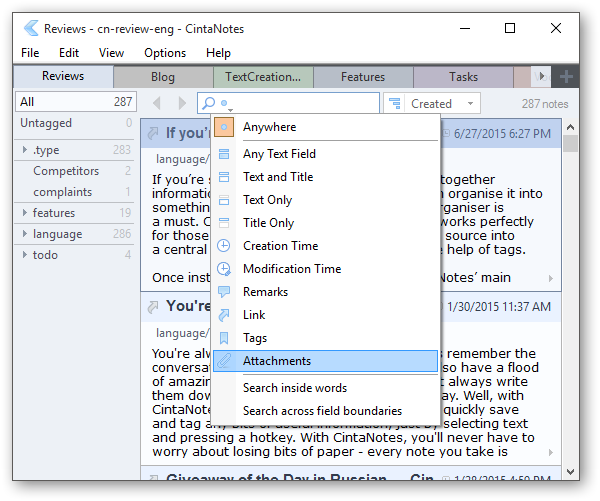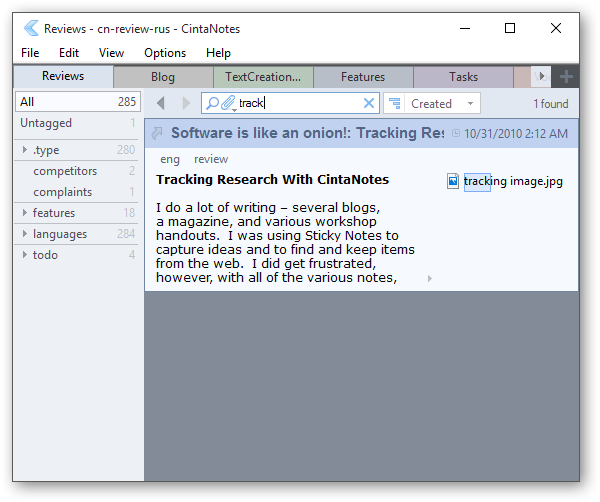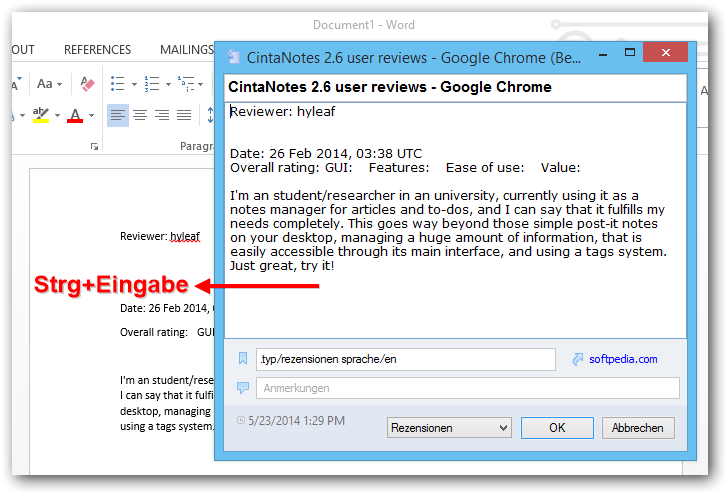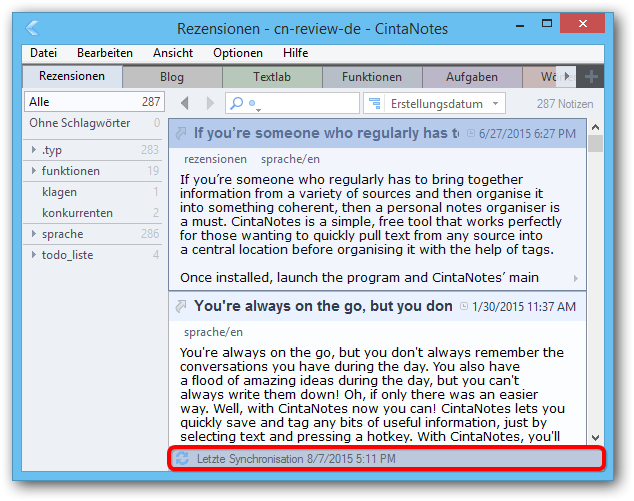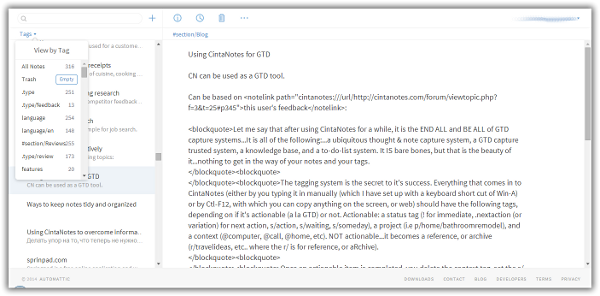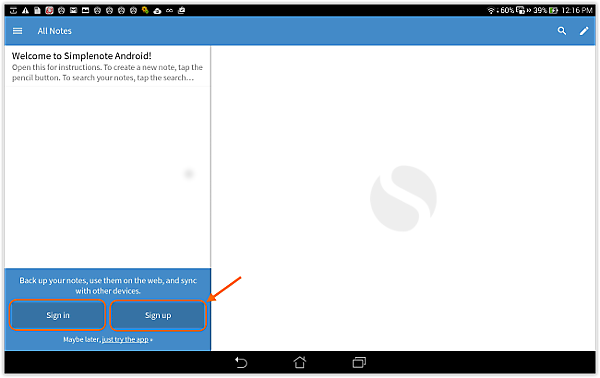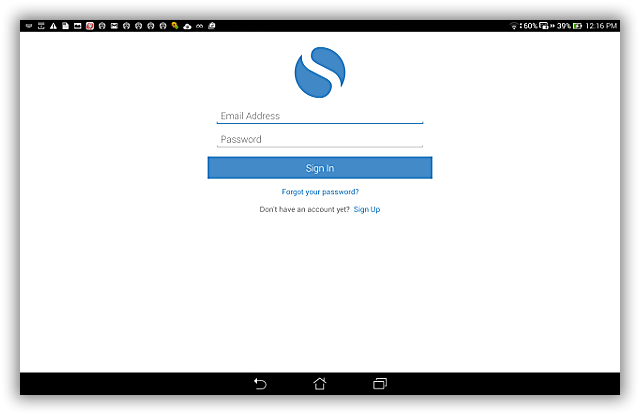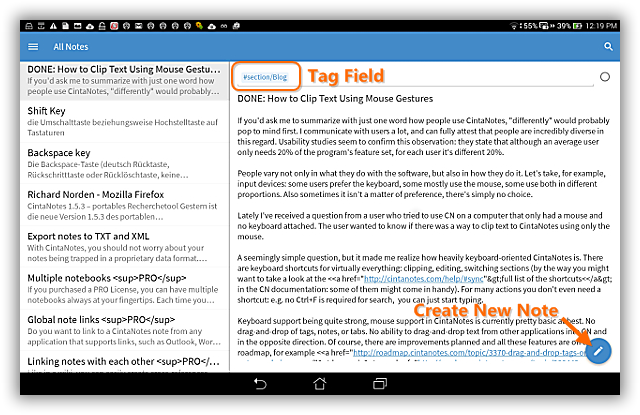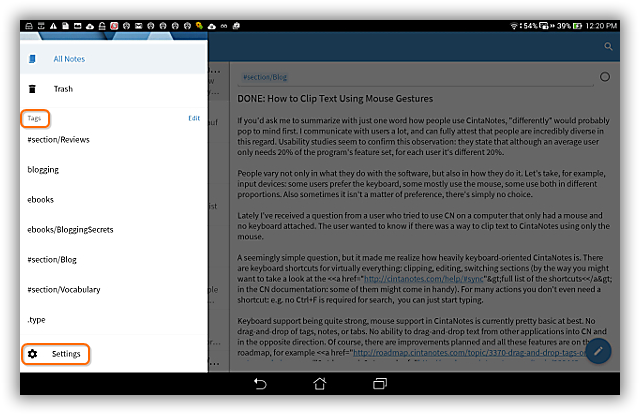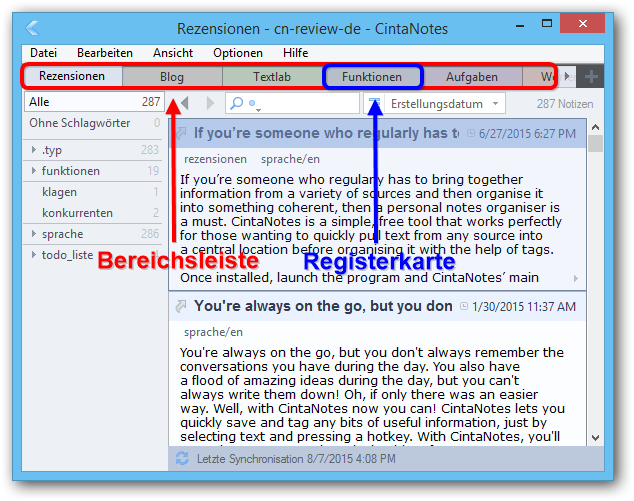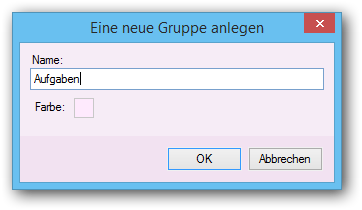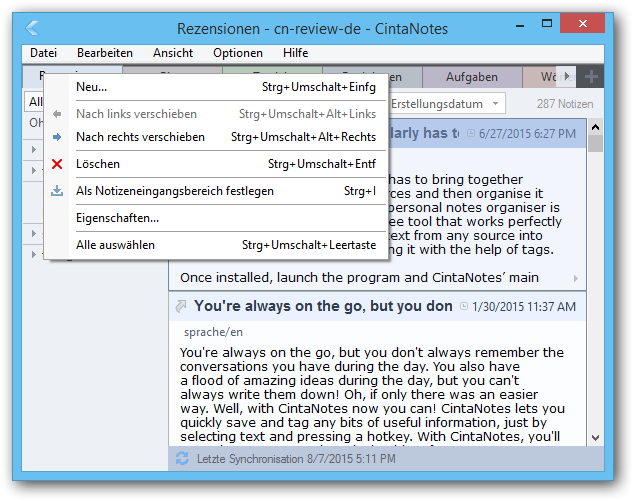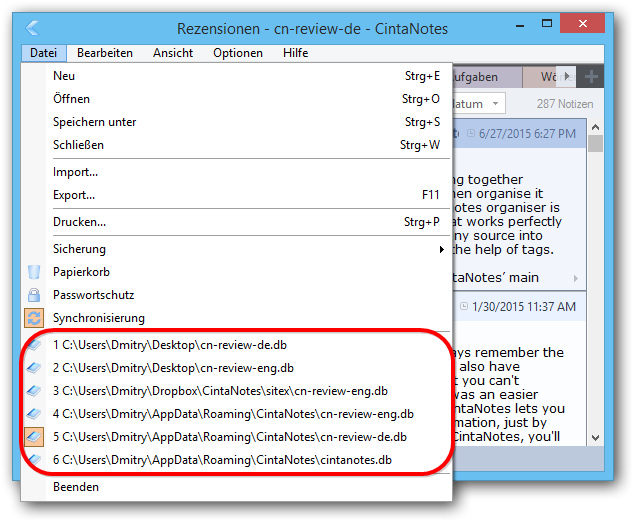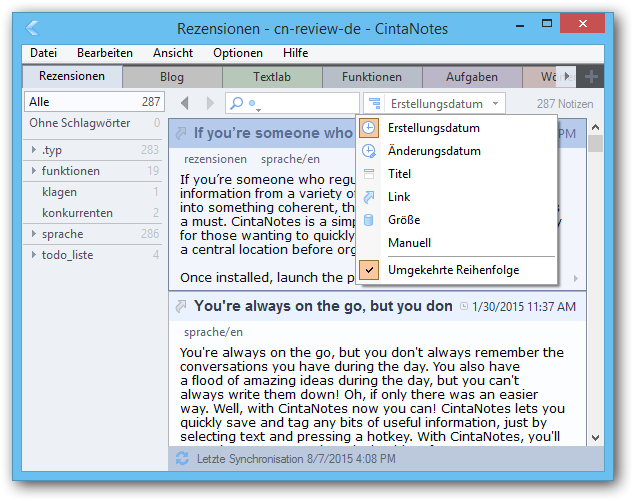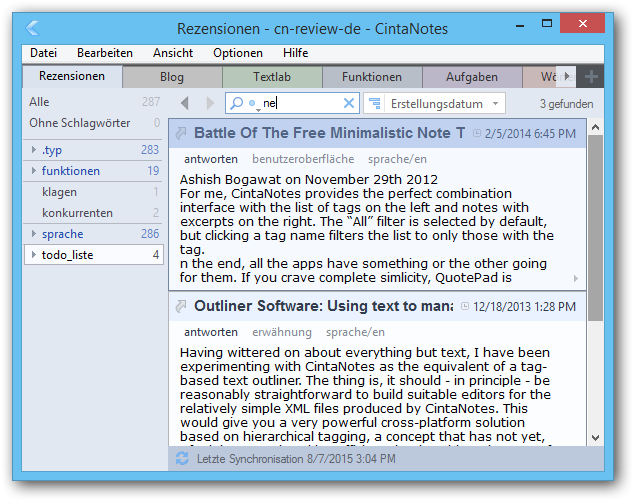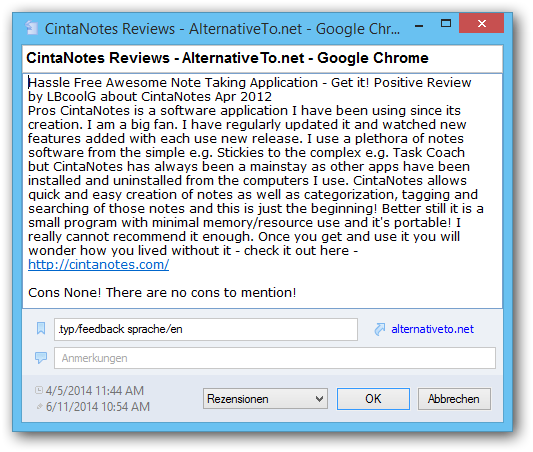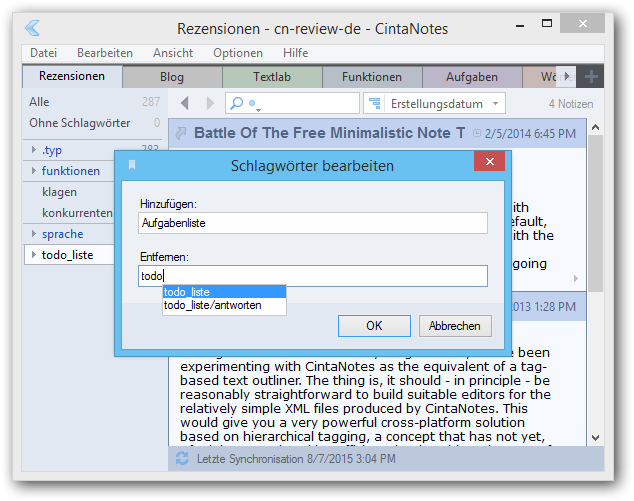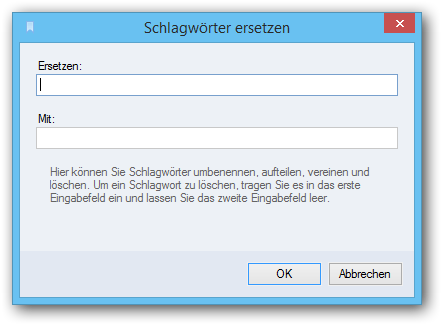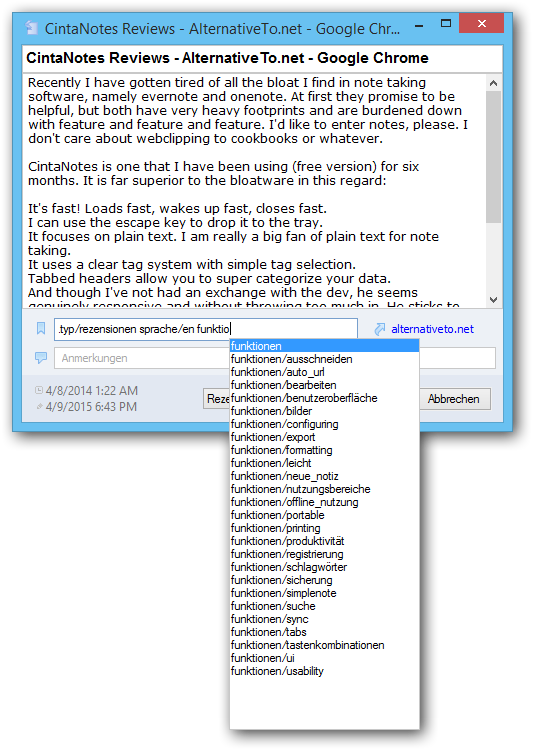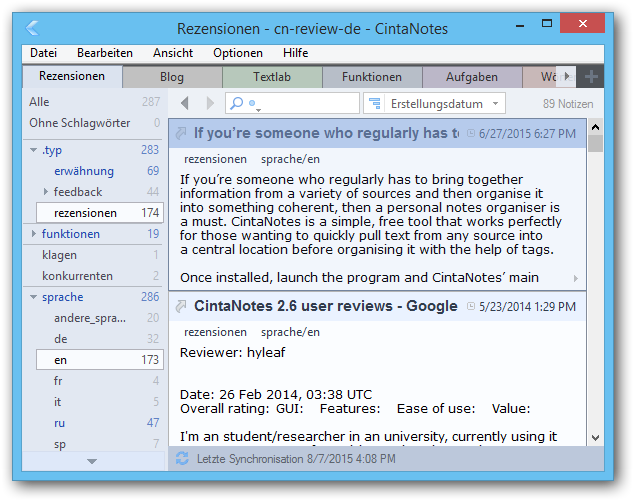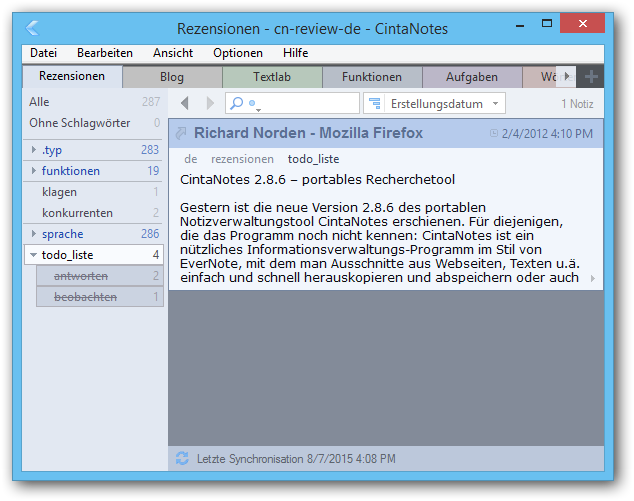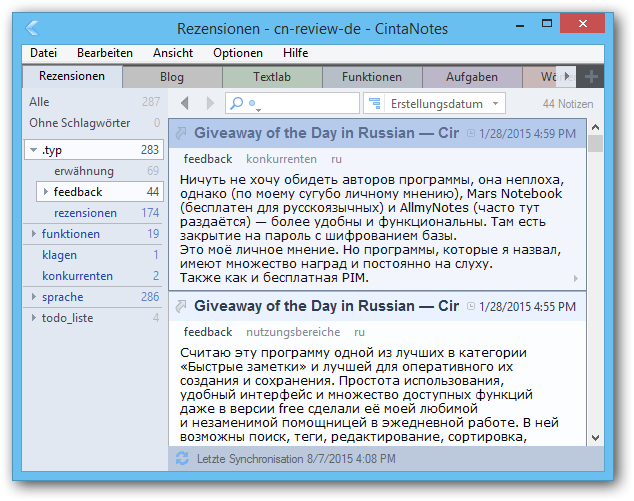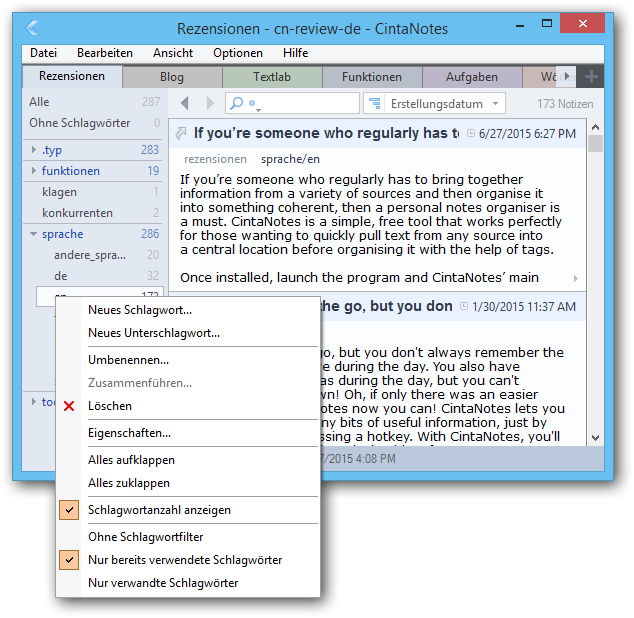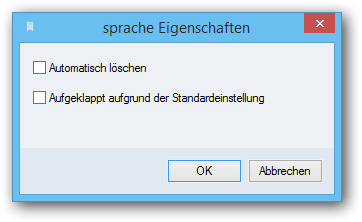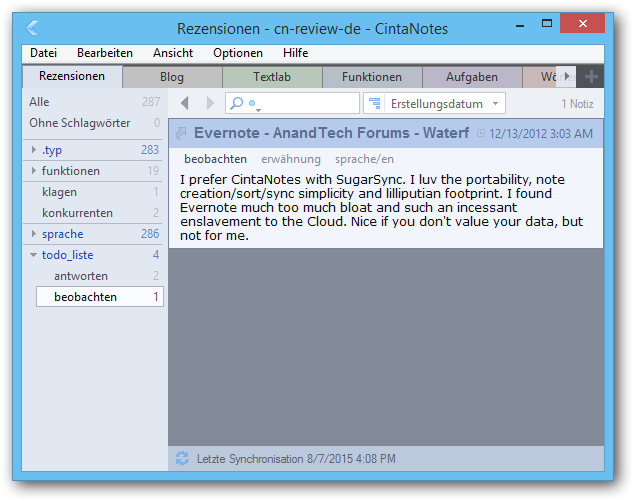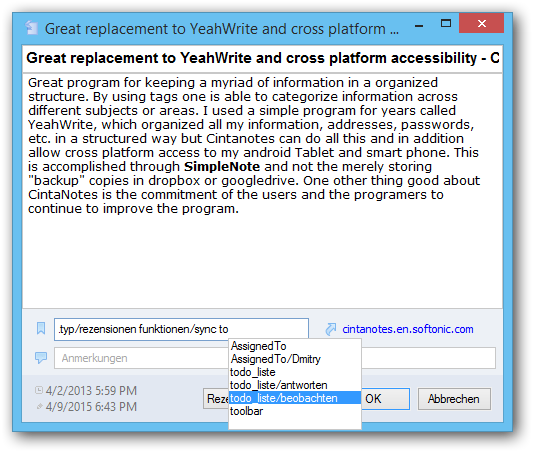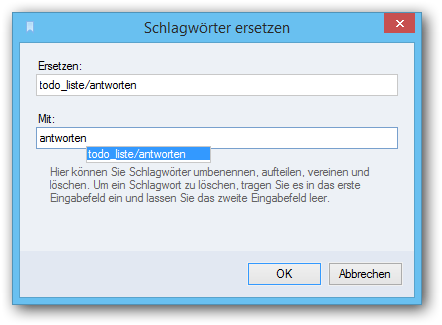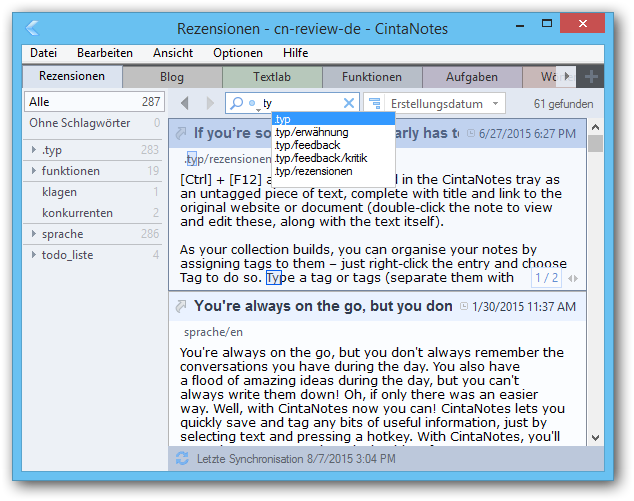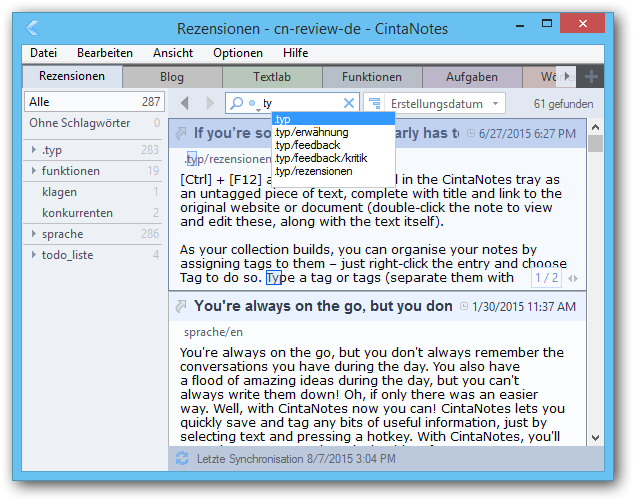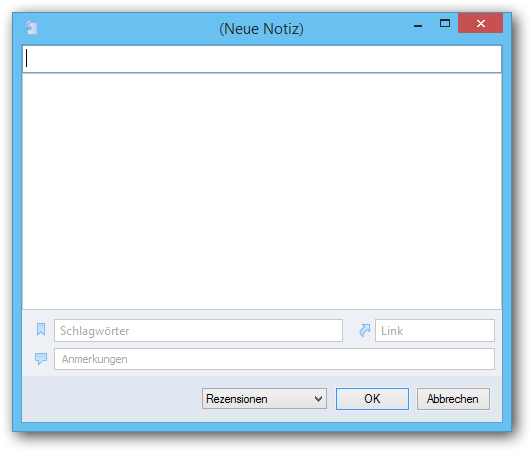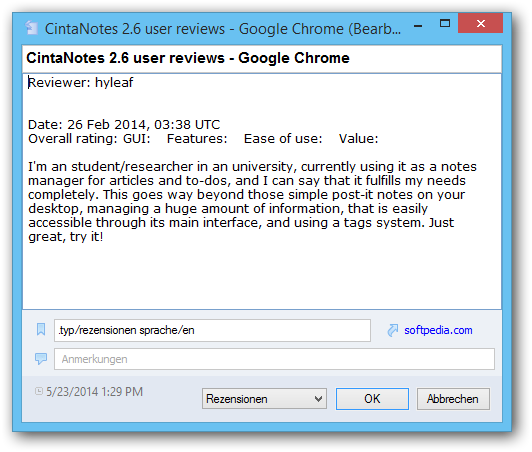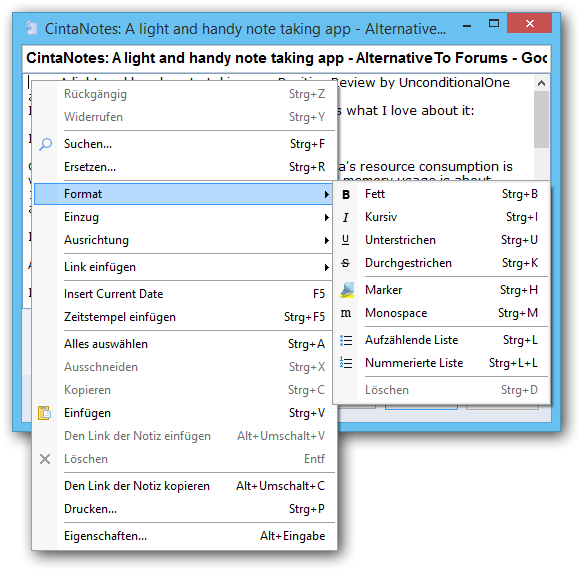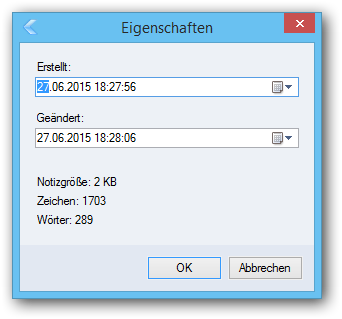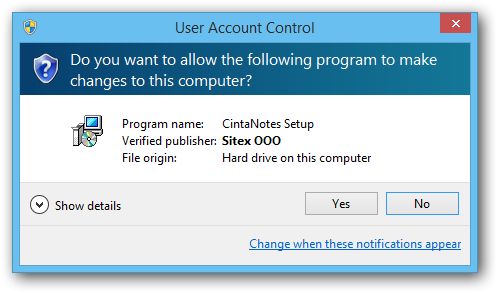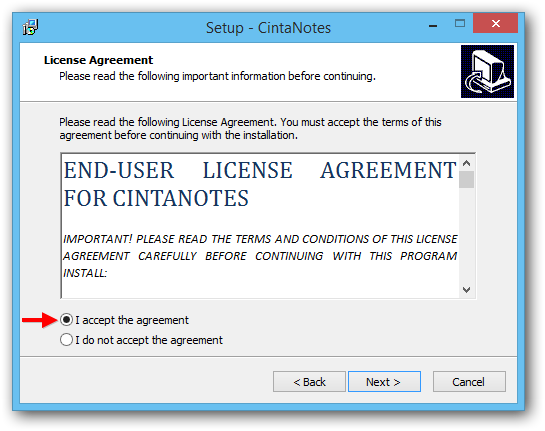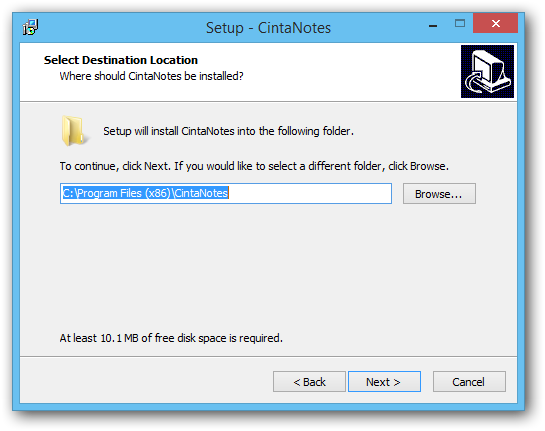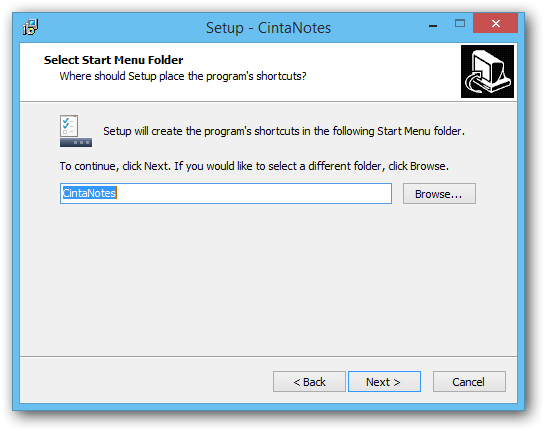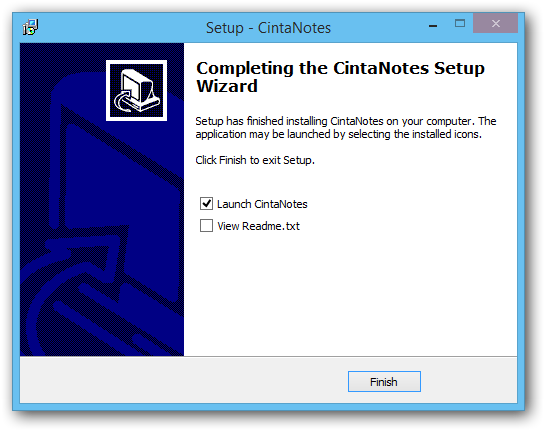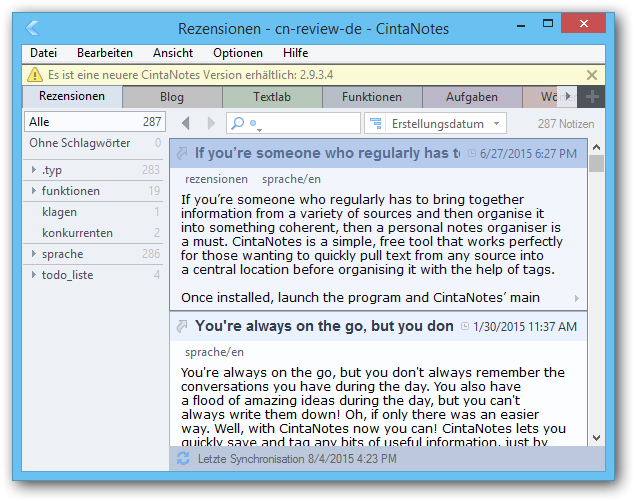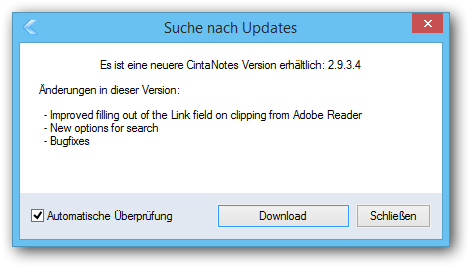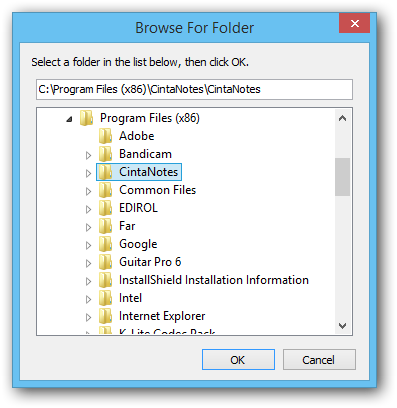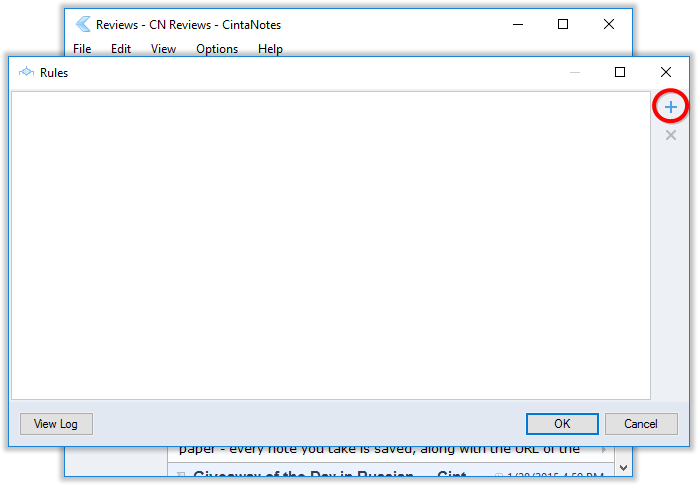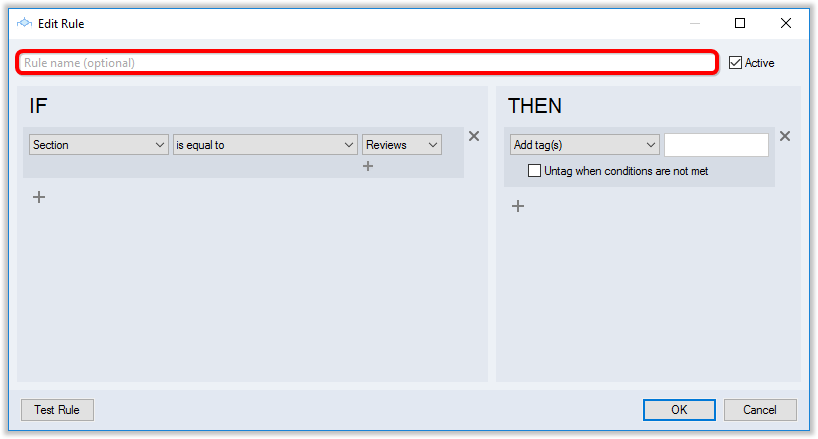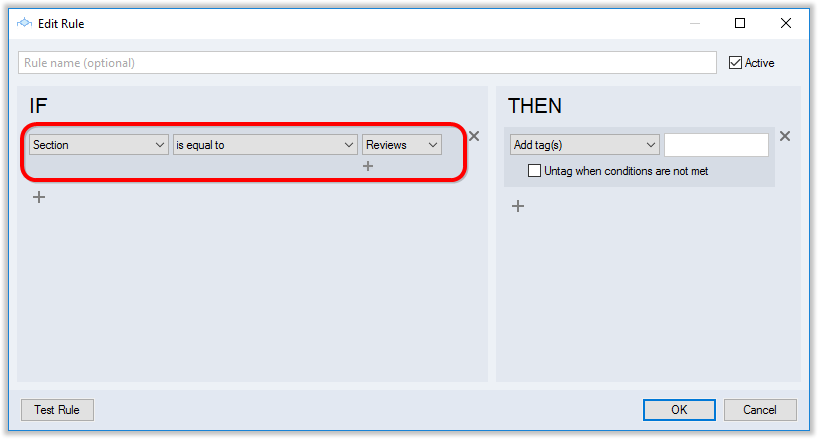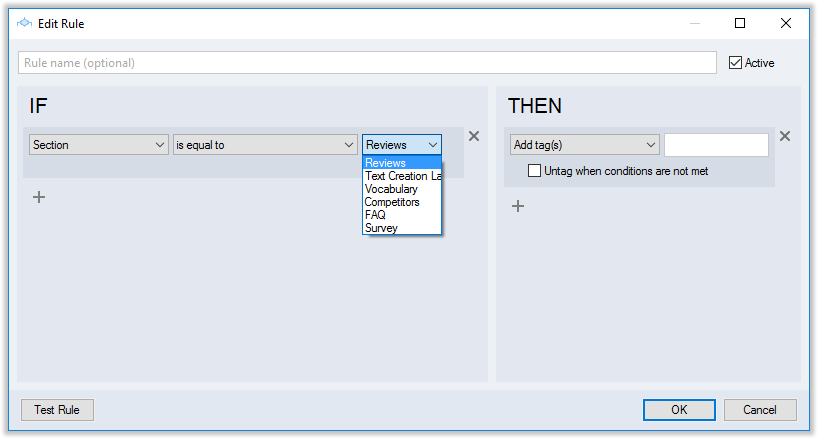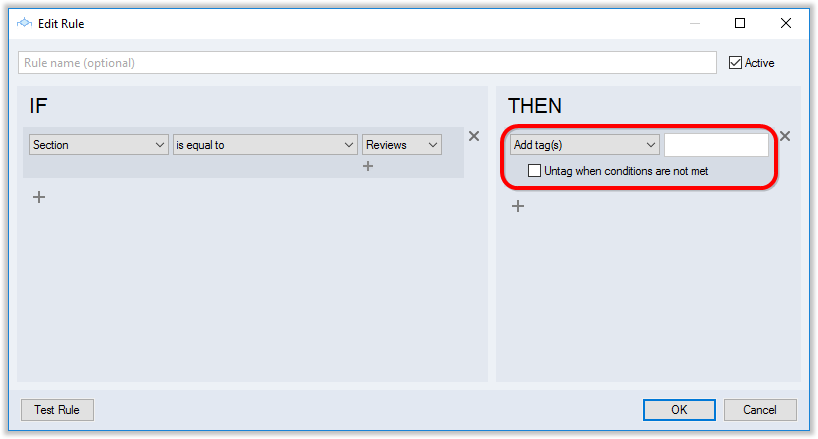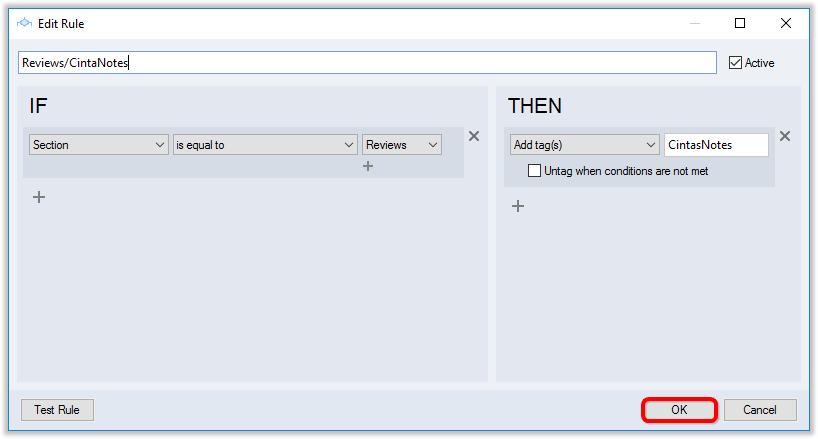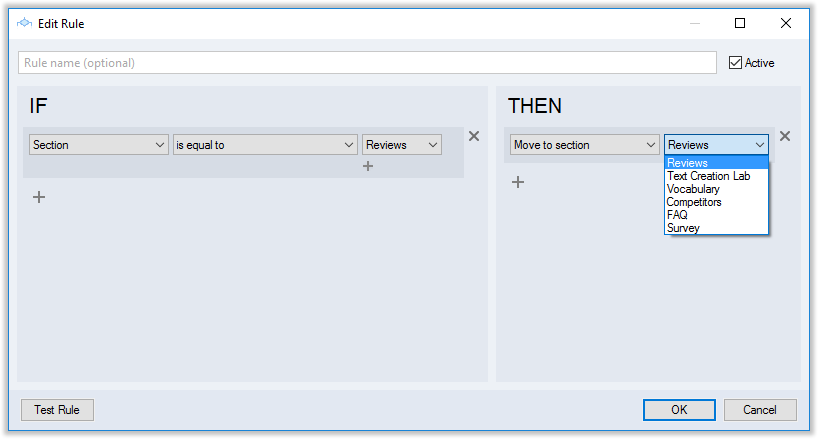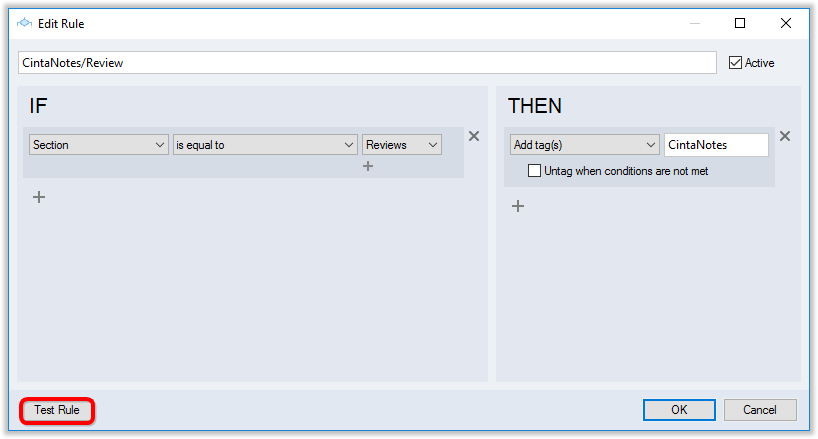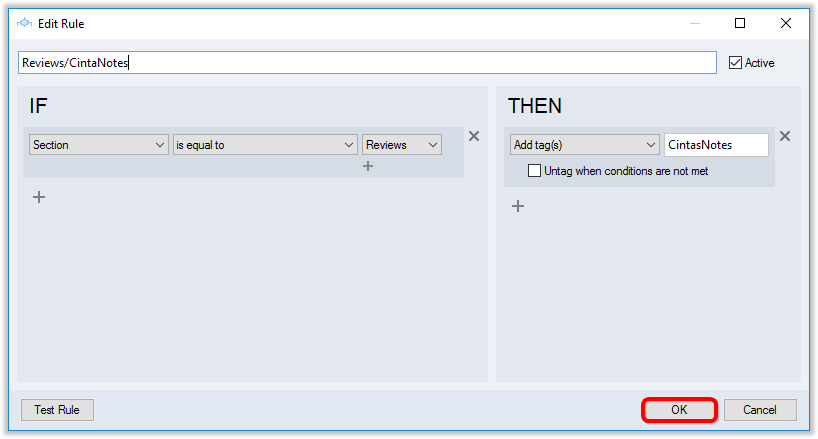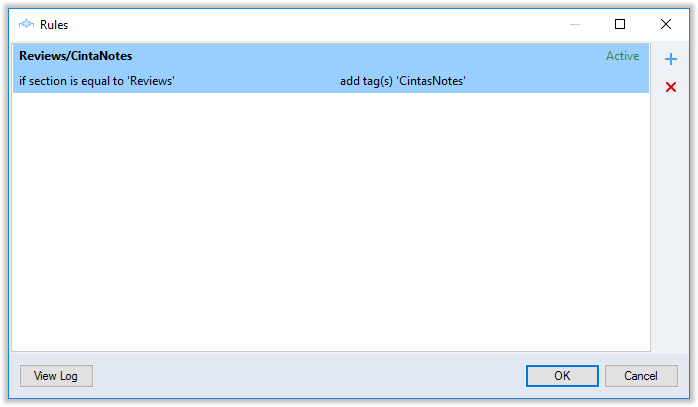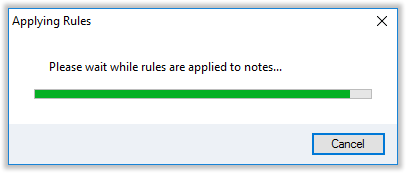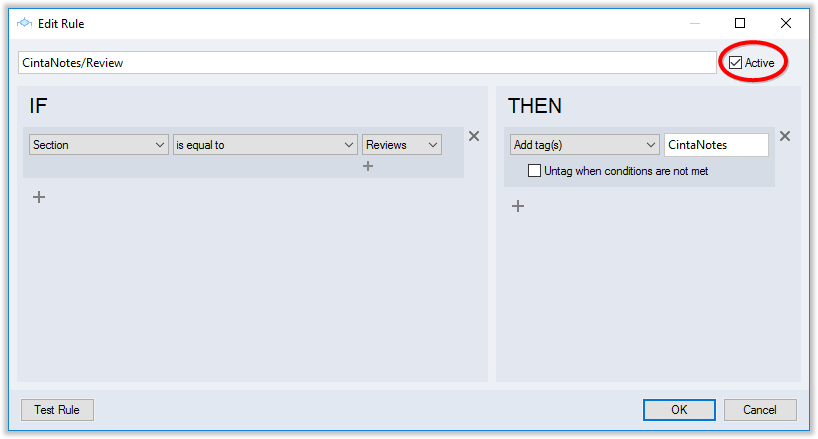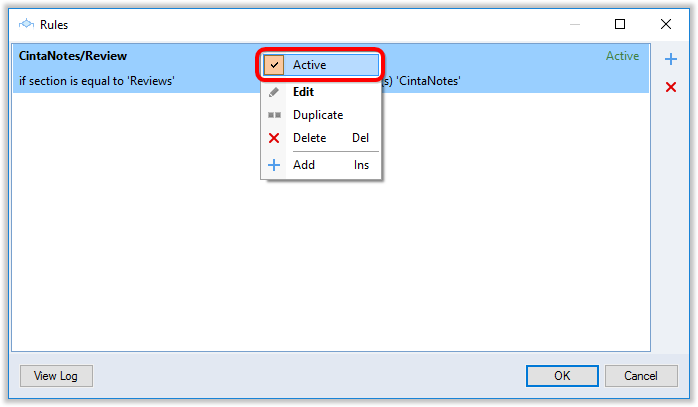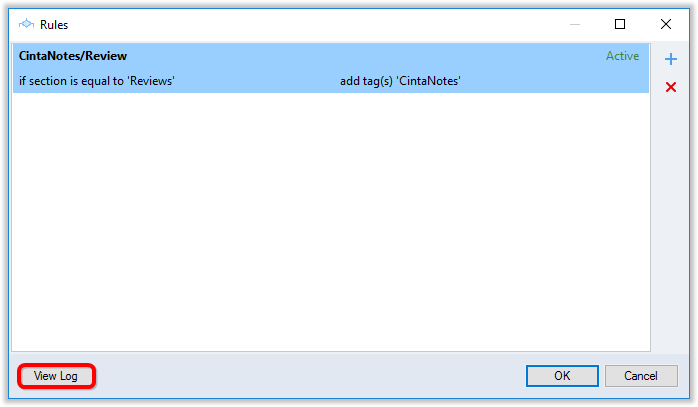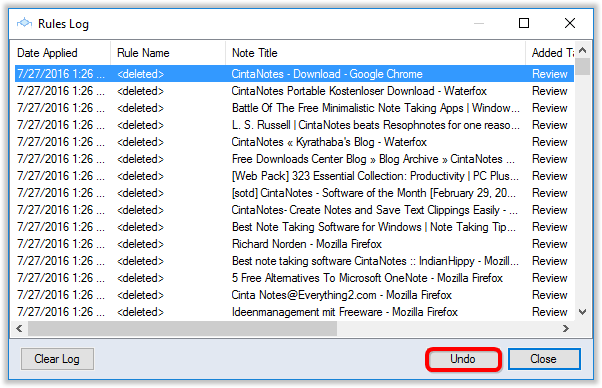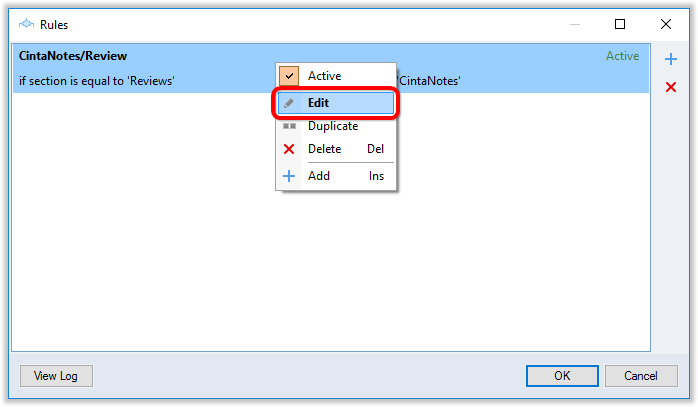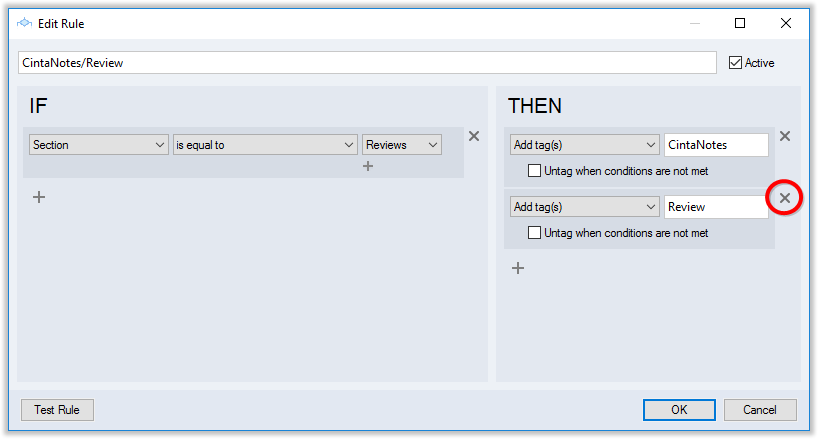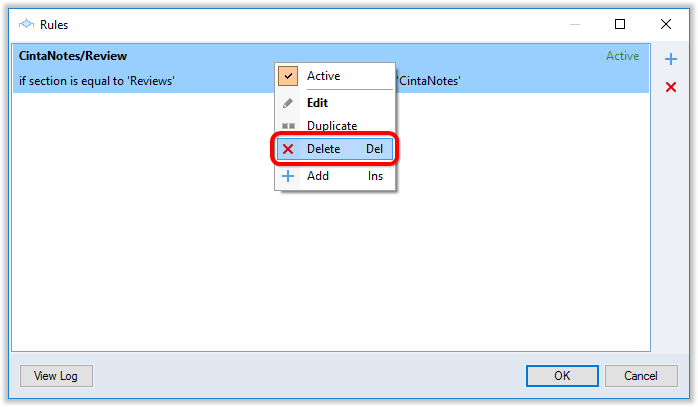Notizen mit Tags kategorisieren
Wenn Sie sich jeden Tag Notizen machen, die allesamt in einer einzigen Liste abgelegt werden, verlieren Sie schnell den Überblick. Im Kampf gegen die Unübersichtlichkeit ist der Einsatz von Tags eine wertvolle Hilfe. Schon beim Bearbeiten Ihrer Notiz können Sie Ihren Schlagwort-Text in das Tag-Feld eingeben. Später können Sie diese Tags schnell herausfiltern, indem Sie Tags in die Suchleiste eingeben, die gesucht werden sollen. Damit können Sie Ihre Suchergebnisse beträchtlich eingrenzen.
Sie wollen beispielsweise Ihre Notizen im Zusammenhang mit Ihrem aktuellen Forschungsprojekt mit dem Tag “Forschung” markieren. Jedes Mal, wenn Sie eine solche Notiz hinzufügen, setzen Sie “Forschung” in das Tag-Feld ein. Der Tag „Forschung“ erscheint unmittelbar nach Erstanlage auf der Tag-Seitenleiste links im Hauptfenster der Anwendung. Beim Markieren dieses Tag werden in Zukunft alle unter diesem Schlagwort abgelegte Notizen angezeigt. Alternativ können Sie Sie eine Tag-Suche durchführen (siehe Abschnitt “Notizen suchen”) und geben Sie “Forschung” als Suchbegriff ein.
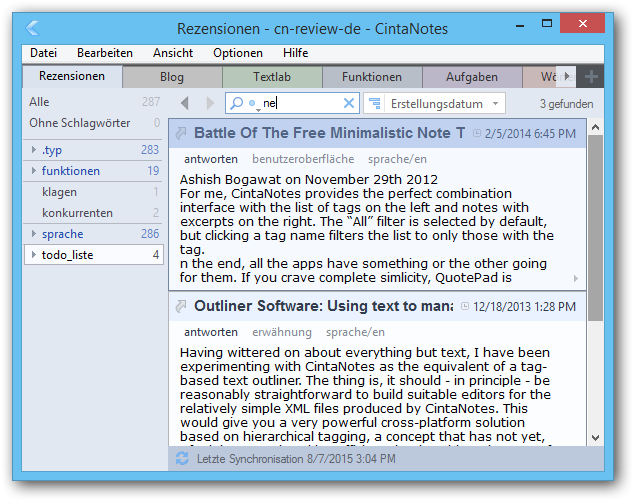
Wenn Sie einer Notiz zwei oder mehrere Schlagwörter zuordnen möchten, geben Sie alle Tags durch Leerzeichen voneinander getrennt ein. Komma und Semikolon können auch verwendet werden, werden aber automatisch in Leerzeichen umgewandelt.
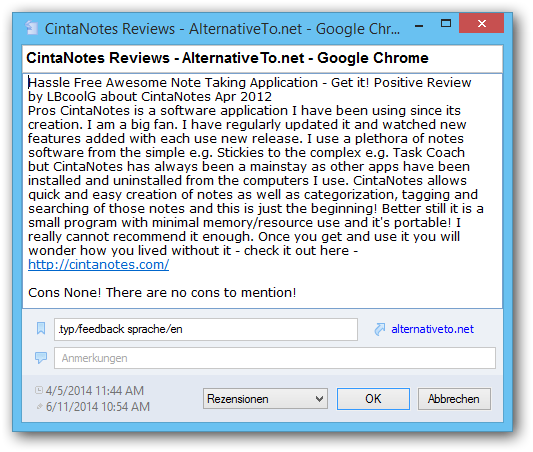
Tags können auch aus Symbolen bestehen, nicht nur aus alphanumerischen Zeichen. “# 1!” ist ein gültiger Tag. Denken Sie auch daran, dass Tags nicht zwischen Groß-und Kleinschreibung differenzieren.
Tagnamen duerfen keine Leerzeichen enthalten, aber Sie können so Tagnamen mit mehreren Woertern schreiben: “MultiWordTag”, “Multi_word_tag” oder “Multi-word-tag”.
Sie können auch mehrere Notizen auf einmal mit Tags versehen: Markieren Sie diese und drücken Sie F4 oder wählen Sie den Tag-Befehl aus dem Kontextmenü. CintaNotes fordert Sie nun in einem Dialogfenster dazu auf, ein Schlagwort einzugeben, das dann allen markierten Notizen zugeordnet wird und sofort nach Anlage links in der Seitenleiste als neuer Eintrag erscheint.
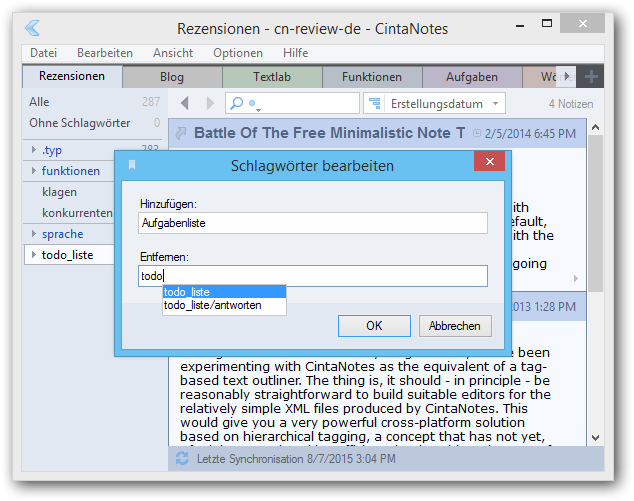
Wenn Sie die Tag-Seitenleiste mit der rechten Maustaste anklicken, können Sie Schlagwörter beliebig bearbeiten: Neuer Tag neueUnter-Tag, Umbenennen, Löschen, Tag-Anzahl anzeigen. Wenn Sie Tags und deren Unterschlagwörter markieren, können Sie diese zusammenführen. Der Befehl Bearbeiten / Tags ersetzen erlaubt das Umbenennen, Aufteilen, Zusammenführen und Löschen von Tags.
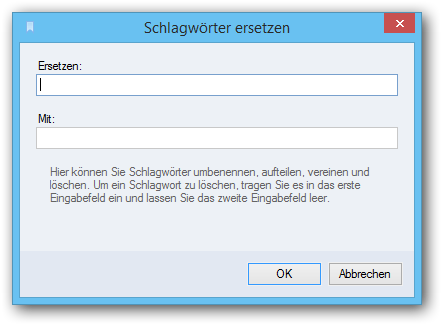
Tags automatisch vervollständigen
In jedem Eingabefeld für Tags zeigt CintaNotes eine Dropdown-Liste der verfügbaren Schlagwörter, sobald Sie mit der Eingabe beginnen. Drücken Sie die Leertaste, Return- oder die Tab-Taste, wird der aktuell markierte Vorschlag akzeptiert, während Esc oder Entf die Auswahl abbrechen. Durch Betätigen der Tastenkombination Strg + Leertaste können Sie CintaNotes auch dazu zwingen, bei leerem Eingabefeld für Tags die Dropdownliste mit allen verfügbaren Schlagwörtern anzuzeigen.
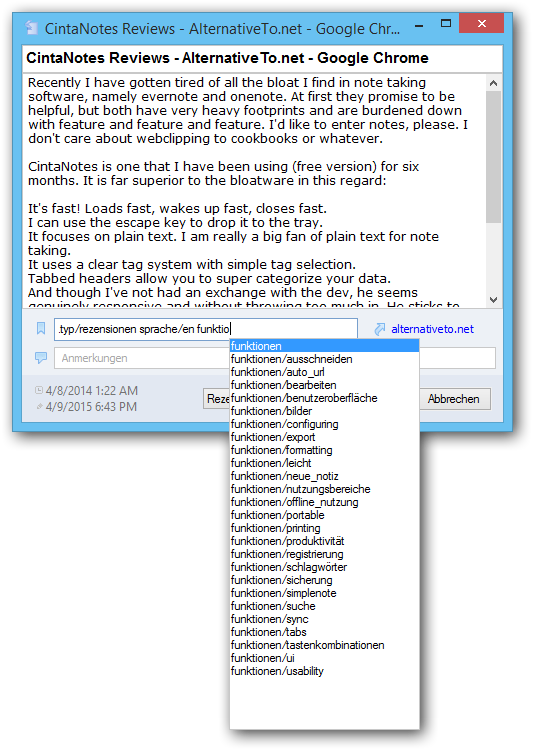
Mit der Tag-Seitenleiste arbeiten
Die Tag-Seitenleiste ist ein praktisches Tool für den schnellen Zugriff auf verschiedene Schlagwörter und Schlagwortgruppen.
Die Seitenleiste wird standardmäßig nicht angezeigt. Aktivieren Sie diese durch Öffnen des Hauptmenübefehls Ansicht.
Es gibt eine Liste anklickbarer Tags in der Seitenleiste. Die ersten beiden Labels sind Alle und Ohne. Sie sind fest vorgegeben und können nicht geändert werden. Wenn Sie auf Alle in der Seitenleiste klicken, stellen Sie sicher, dass keine Tag-Filter angewendet werden und alle Notizen Ihres geöffneten Notizbuches angezeigt werden. Das Ohne-Taglabel zeigt nur Notizen, denen Sie keine Tags zugeordnet haben.
Hier sehen Sie ein Beispiel für eine Schlagwortliste für Begriffe bei der Übersetzung von technischen Texten:

Das Ohne Tag-Label dient als Ihr natürlicher Notizeneingang zur Erstanlage von Notizen, der Ihnen einen schnellen und komfortablen Zugriff auf Informationen erlaubt, die vor kurzem angelegt wurden. Von hier aus können Sie in einem zweiten Schritt Ihren Einträgen Tags zuweisen.
Direkt darunter ist die Liste aller Tags Ihres geöffneten Notizbuches. Diese Liste zeigt alle Schlagwörter in alphabetischer Reihenfolge. Wenn die Liste zu lang ist und nicht in das Hauptfenster der Anwendung passt, erscheinen zwei Schieber auf der Bildlaufleiste. Sie können diese Liste auch mit dem Scrollrad Ihrer Maus scrollen.
Rechts von jedem Tag finden Sie die Anzahl der Notizen Ihres geöffneten Notizbuchs, die dieses Tag zugeordnet haben. So können Sie leicht erkennen, welche Tags nur unzureichend genutzt werden und zusammengeführt oder entfernt werden können. Diese Option ist nicht automatisch aktiviert. Sie muss durch Ansteuern des Hauptmenüfeldes Optionen / Tags / Tag-Anzahl in der Tag-Seitenleiste aktiviert werden.
Mit einem Klick auf ein Tag aktivieren Sie es, und nur die Notizen mit diesem Schlagwort werden angezeigt. Mit Strg + Klick oder Umschalt + Klick können Sie Ihre Tag-Auswahl um zusätzliche Tags erweitern. Beachten Sie, dass mit Strg + Klick, eine Tag-Kreuzung initiiert wird, wenn mehrere Schlagworte ausgewählt werden, d.h. in der Liste der gefilterten Notizen werden nur Notizen enthalten sein, die jeweils alle ausgewählten Variablen enthalten.Mit Shift + Klick wird dagegen eine Tag-Union initiiert, d.h.in der Liste der gefiltereten Notizen sind alle Notizen mit irgendeinem der Schlagwörter enthalten.
Durch das Markieren bestimmter Tags durch Alt + Klick können Sie Tags aus der Notizenliste ausschließen. Die ausgeschlossenen Tags werden durchgestrichen mit bläulichem Hintergrund abgebildet. Schlagwörter im Tag-Unionsmodus haben einen gelblichen Hintergrund, Schlagwörter im Kreuzungsmodus einen normalen weißen. Diese drei Modi schließen sich gegenseitig aus.
Hier sehen Sie eine typische Tag-Kreuzung. Nur Notizen mit den beiden Schlagwörtern review und en werden in der Notizenliste angezeigt:
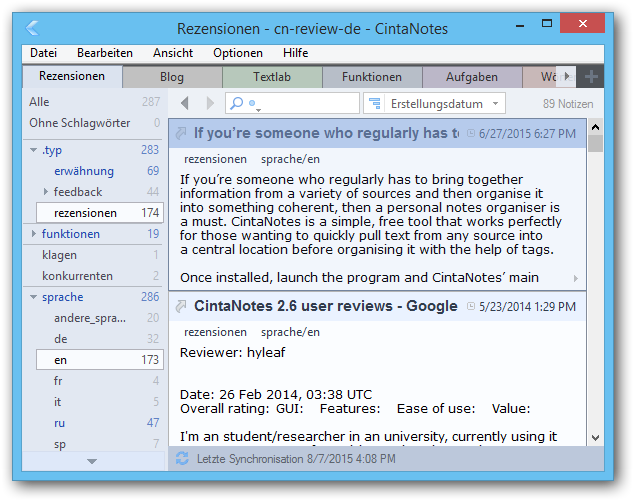
Eine Eingabe von Tags in das Suchfeld resultiert auch in einer Tag-Kreuzung. Der Unterschied hier ist, dass Sie nicht mit der Maus arbeiten müssen, und dass Sie aufgrund der Auto Complete-Funktion nicht vollständige Schlagwörter eingeben müssen.
Es gibt auch einige erweiterte Befehle:
Strg + Alt + Klick streicht alle Tags ausgenommen des angeklickten, so dass nur Notizen mit diesem und mit keinen anderen Schlagwörtern angezeigt werden.

Umschalt + Alt + Klick streicht alle Unter-Tags (Kinder) eines Eltern-Tags, um nur Notizen mit diesem übergeordneten Schlagwort anzuzeigen (vgl. Tag-Hierarchie, hier finden Sie weitere Informationen über Eltern Kind Schlagwörter).
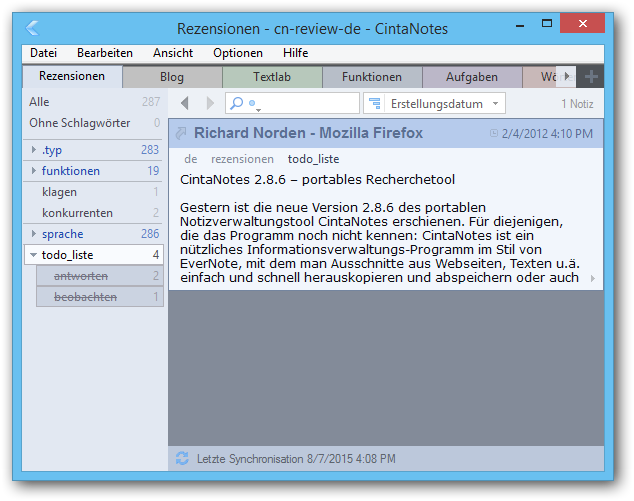
Die Tag-Seitenleiste markiert auch Tags, die einem der Tags der aktuell ausgewählten Schlagwörter zugeordnet sind. Zwei Tags gelten als verbunden, wenn es Notizen gibt, die beide Schlagwörter zugeordnet haben.
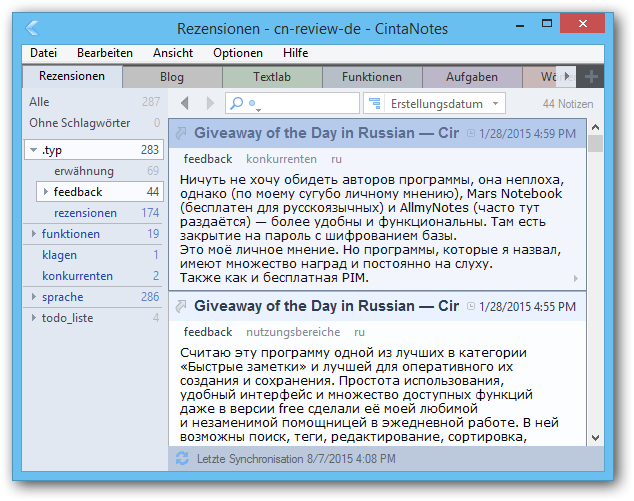
Jedes Tag in der Seitenleiste kann durch Anklicken mit der rechten Maustaste über das Kontextmenü bearbeitet werden. Hier können Sie Tags umbenennen oder löschen. Wenn mehrere Tags markiert sind, können Sie diese verschmelzen:
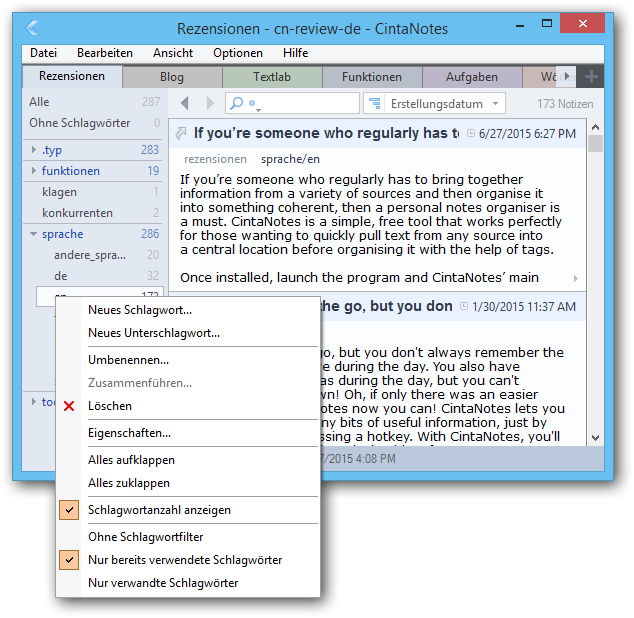
Tag-Liste filtern
Sollten Sie bereits viele Tags angelegt haben, helfen Ihnen Filter-Optionen, die durch Rechtsklick mit der Maus auf die Seitenleiste im sich öffnenden Kontextmenü gestartet werden können. Es gibt drei Optionen für das Filtern Ihrer Tags:
- Ohne Tag-Filter: Alle Tags aus allen angelegten Registerkarten (Reitern) werden angezeigt;
- Nur bereits verwendete Tags: Nur in der aktuell geöffneten Registerkarte (Reiter) verwendete Tags werden angezeigt, wenn Sie mindestens einmal zugeordnet wurden.
- Nur verwandte Tags: Tags sind „verwandt“, wenn sie innerhalb einer Notiz vorkommen. Es werden nur verwandte Tags angezeigt, die der von Ihnen markierten Tag-Auswahl zugeordnet sind. Wenn Sie unter dieser Option andere Tags markieren, werden die zugeordneten Schlagwörter entsprechend Ihrer Auswahl erneuert.
Die Option Nur verwandte Tags kann auch durch einen einfachen Doppelklick auf das Tag aktiviert werden. Sie müssen diese Option allerdings in der Datei „cintanotes.settings“ aktivieren, indem Sie unter “app.mainframe.tagsidebar.doubleclick.onlyrelated” den Parameter auf 1 setzen.
Tag-Eigenschaften bearbeiten
Zum Betrachten und Bearbeiten der Eigenschaften eines Schlagworts klicken Sie es mit der rechten Maustaste in der Tag-Seitenleiste an und wählen Sie “Eigenschaften” aus dem Kontextmenü.
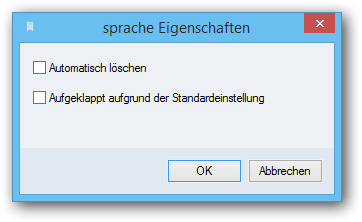
Automatisch löschen: Wenn diese Option aktiviert ist, werden Tags automatisch gelöscht, sobald keine Notizen mehr diesem Tag zugeordnet sind. Alle Tags, die im Tag-Feld des Notizen-Editors erstellt wurden, haben diese Option standardmäßig aktiviert.
Aufgeklappt aufgrund der Standardeinstellung: Wird nur für Eltern-Tags angewendet. Wenn diese Option aktiviert ist, wird der Baum-Ast automatisch aufgeklappt, sobald das Notizbuch geladen wird. Dies ermöglicht Ihnen, häufig verwendete untergeordnete Tags (Kinder) immer sichtbar zu halten.
Tag-Hierarchie
Mit Tags können Sie die Übersichtlichkeit Ihrer Notizen erheblich steigern, da diese in einer hierarchischen baumartigen Struktur organisiert werden. Welche Vorteile bringt das?
- Durch Steuern der Abhängigkeiten in der Hierarchiebene können Sie Tags ganz einfach verallgemeinern oder eingrenzen. Nehmen wir an, Sie verwenden die Tags „todo“, „Antworten“ und „Beobachten“ zur Verwaltung Ihrer alltäglichen Aufgabe. Sie haben damit 3 unterschiedliche Tag-Gruppen, die sich alle auf einer Ebene befinden. Die Notizen dieser Gruppen können nicht ohne Weiteres in einer Ansicht zusammengefasst werden. Stattdessen können Sie „todo / Antworten“ und „todo / Beobachten“ verwenden. „todo“ wird in diesem Fall zu einem übergeordneten Tag. Durch die Auswahl von „todo“ in der Seitenleiste können Sie also sowohl „Antworten“- als auch „Bearbeiten“-Notizen in einer Anicht anschauen.
- Wenn Sie viele Tags angelegt haben, werden sie schnell schwer zu verwalten und die Seitenleiste wird unübersichtlich. Organisieren Sie Ihre Tags in Gruppen nach übergeordneten Schlagwörtern, dann können Sie problemlos die Schlagwörter finden, die Sie benötigen.
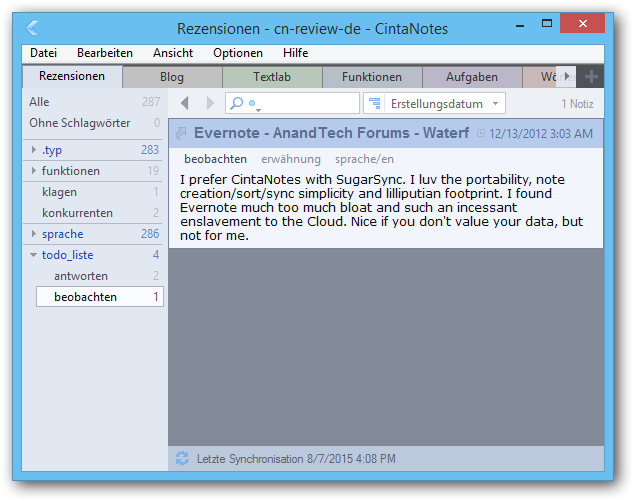
Das Erstellen einer Tag-Hierarchie ist einfach. Erstellen Sie einfach Tags mit Schrägstrichen in ihrem Namen, zum Beispiel Autos/Sportwagen/Ferrari, Projects/MyProj1 oder BIP/Europa/Großbritannien. Um eine Hierarchie aus bereits vorhandenen Tags zu erstellen, brauchen Sie diese nur umzubenennen (z.B. Umbenennen von Sportwagen nach Autos/Sportwagen und Ferrari nach Autos/Sportwagen/Ferrari).
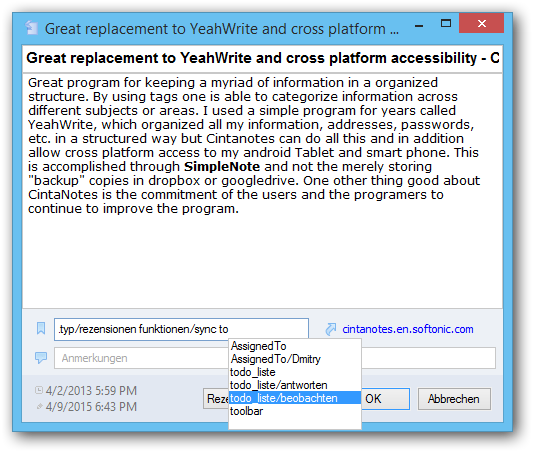
Beachten Sie, dass durch die Eltern/Kind-Beziehung beim Anlegen von z.B. Filme/Komödie zwei Tag-Gruppen gebildet werden, und zwar: Filme und Filme/Komödie. Und wenn Sie ein Tag aus einer Notiz löschen, werden alle untergeordneten Tags aus derNotiz automatisch gelöscht.
Tags sind immer durch ihren vollen Namen (mit allen übergeordneten Tags als Präfix) gekennzeichnet. Wenn Sie im Tag-Eingabefeld einer Notiz also nur „Komödie“ eintippen, dürfen Sie nicht davon ausgehen, dass CinatNotes dies als Tag Filme/Komödie versteht. Allerdings wird Ihnen CintaNotes schon während der Eingabe der ersten Buchstaben „Ko“ alle verfügbaren Tags und Tag-Gruppen als Autocomplete-Vorschlag ausgeben. Sie wählen dann das richtige Tag durch einfaches Anklicken aus der aufgeklappten Liste aus.
Wenn demnach das Tag A ein Elternteil ist, und das Tag B sein Unter-Tag, wird das Tag B A/B genannt und an allen Orten in der Datenbank wird es als A/B eingetragen. Das Tag B würde zu einem Schlagwort mit dem einfachen Namen B (d.h. in der obersten Hierarchie-Ebene befindlich) verweisen. Dies bedeutet, dass beide Variablen B und A/B zur gleichen Zeit existieren können, aber als verschiedene Tags.
Sie können Tags in der Hierarchie auch durch eine Umbenennung verschieben. Benennen Sie die Tags durch einen Rechtsklick auf das Tag um und wählen Sie “Umbenennen” im Menü.
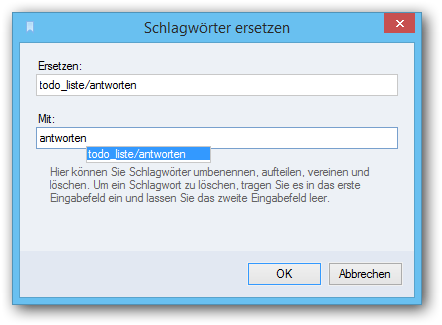
Beispiel 1: Um das Tag C in der Tag-Hierarchie A/B/C, auf die oberste Ebene zu verschieben, benennen Sie es von A/B/C nach C um.
Beispiel 2: Um das Tag C in der Tag-Hierarchie A/B/C, auf die zweite Ebene zu verschieben, benennen Sie es von A/B/C nach A/C um.
Beispiel 3: Um das Tag A in der Tag-Hierarchie A/B/C als Unter-Tags des neuen Tags D einzurichten, benennen Sie A nach D/A um. Beachten Sie, dass Unter-Tags von A nachfolgend automatisch umbenannt werden, so dass die gesamte Hierarchie zu D/A/B/C wird.
Neue Unter-Tags können Sie durch einen rechten Mausklick auf das übergeordnete Eltern-Tags in der Seitenleiste anlegen. Wählen Sie im sich öffnenden Kontextmenü die Option „Neues Unter-Tag…“ . Alternativ können Sie im Kontextmenü auch die Option „Neues Tag…“ auswählen und danach das neue Tag inklusive Eltern-Tag – also A/B – eingeben.

Die Tag-Hierarchie wird in allen Lizenzoptionen von CintaNotes unterstützt. Die Tag-Hierarchie in der Baumansicht bietet Ihnen allerdings nur die PRO-Lizenz. Mit der PRO-Lizent können Sie Ihre Tag-Beziehungen als Bäume sehen, mit übergeordneten Knoten an der Spitze und untergeordnete Knoten darunter. Sie können Knoten einklappen, so dass nur die übergeordneten Tags sichtbar sind.
Bei Verwendung des kostenlosen Basis-Lizenz, werden alle Tags in der Seitenleiste mit ihren vollen Namen dargestellt.

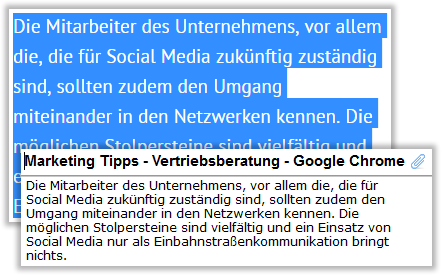
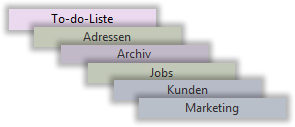
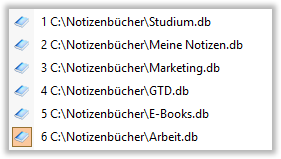
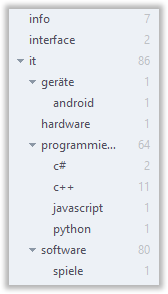
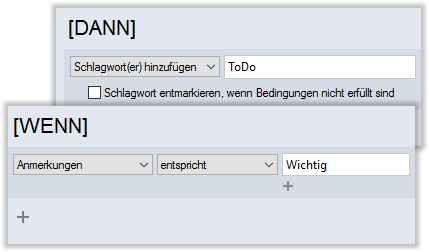
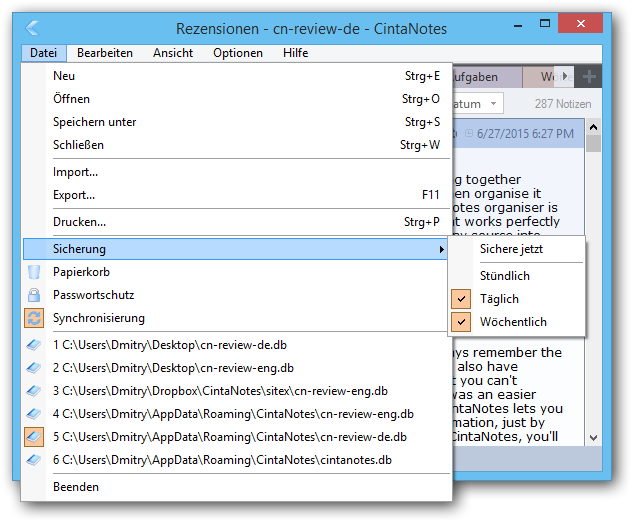
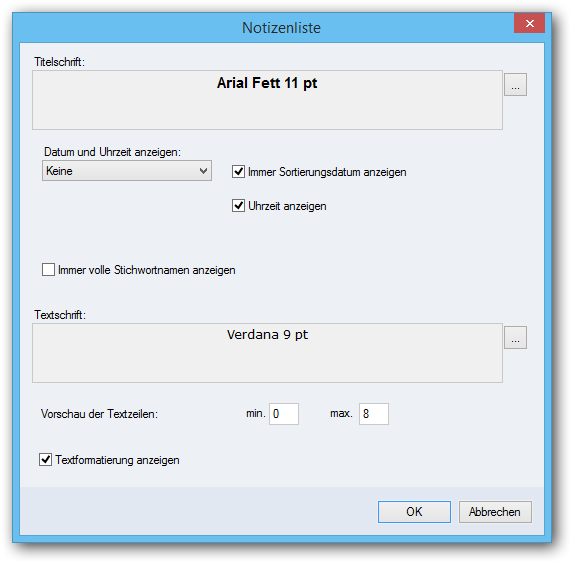
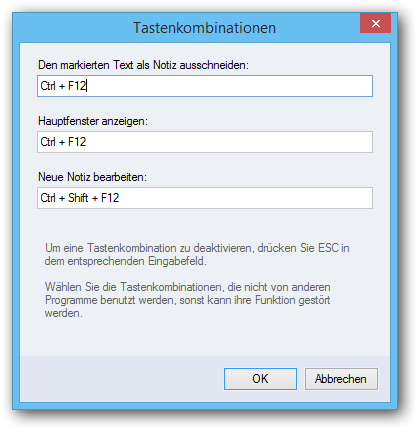
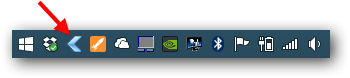
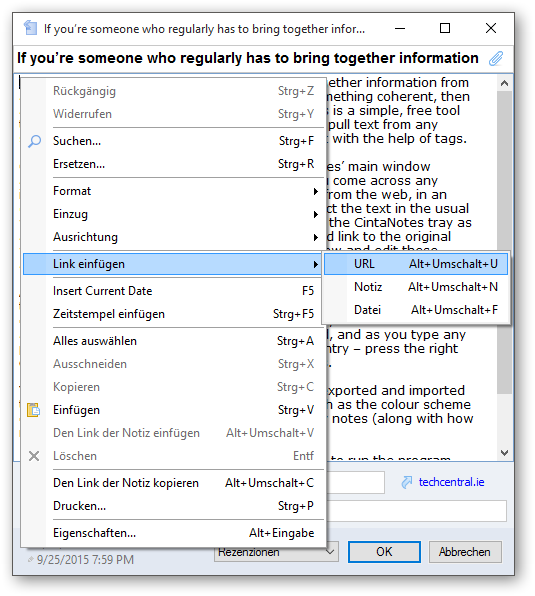
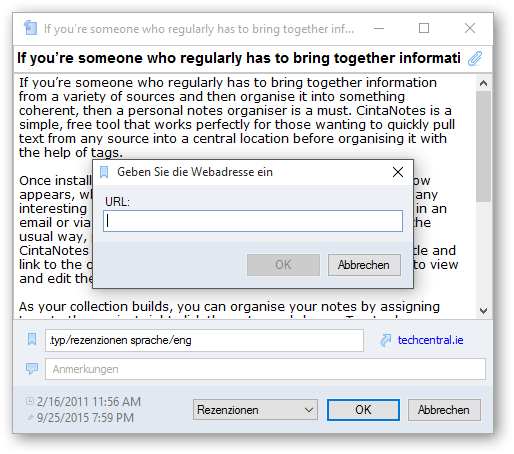
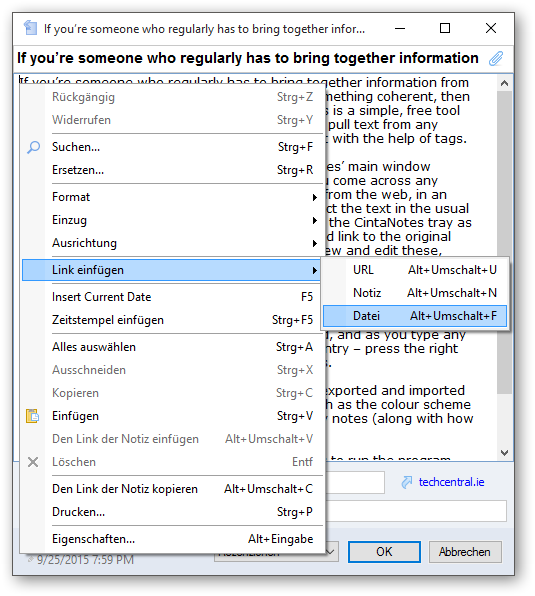
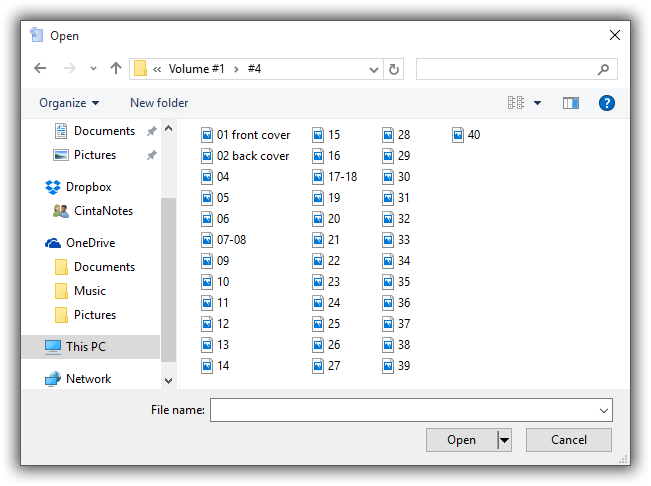
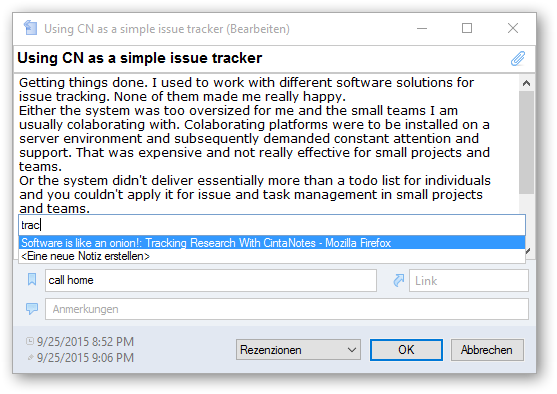


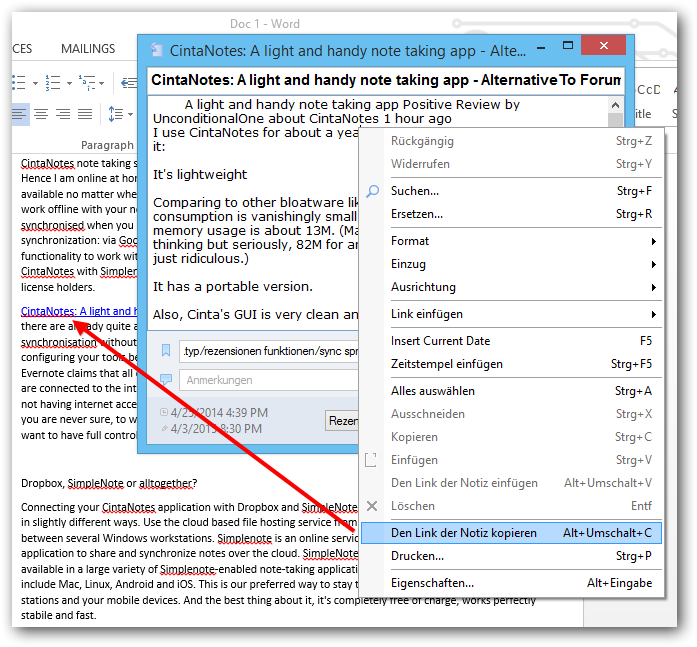
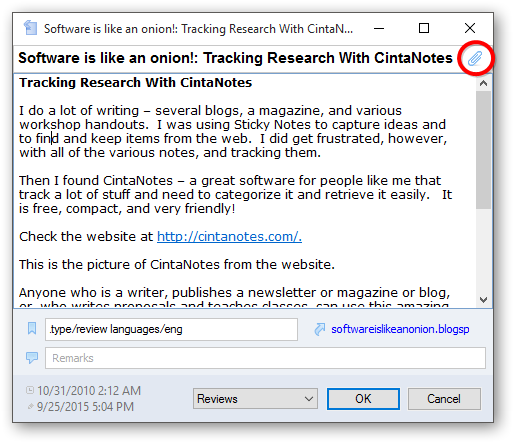
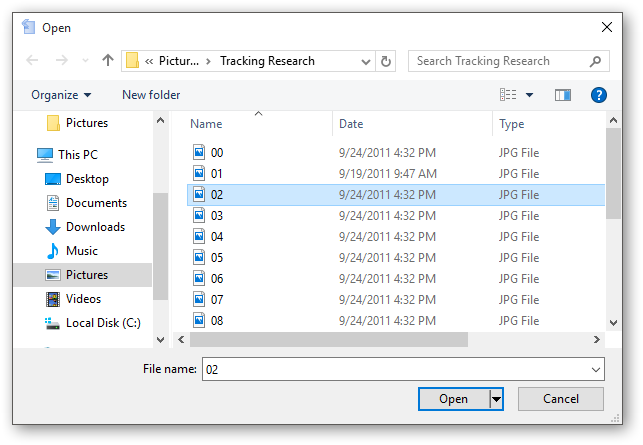
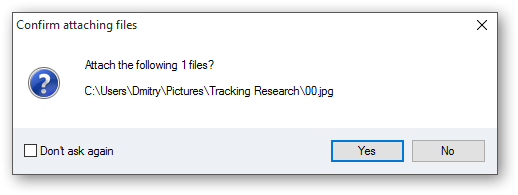
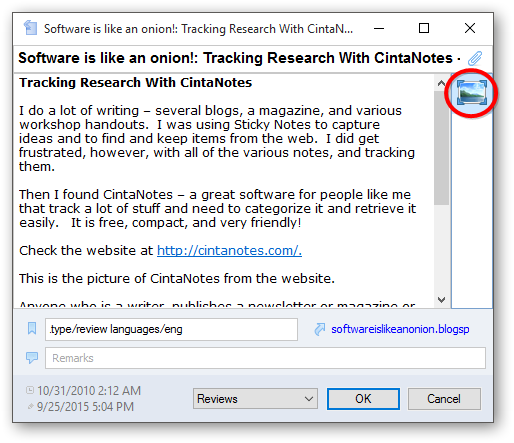
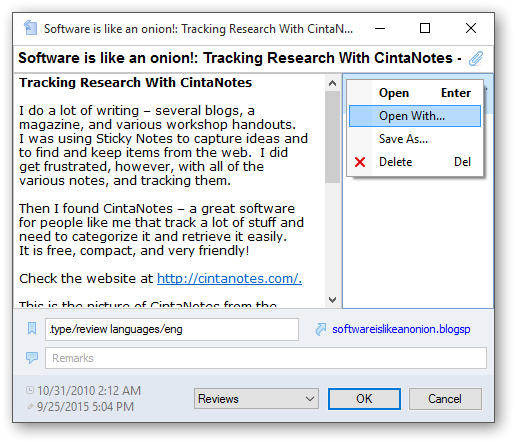 Es öffnet sich ein Dialogfenster, wo Sie die Anwendung auswählen können.
Es öffnet sich ein Dialogfenster, wo Sie die Anwendung auswählen können.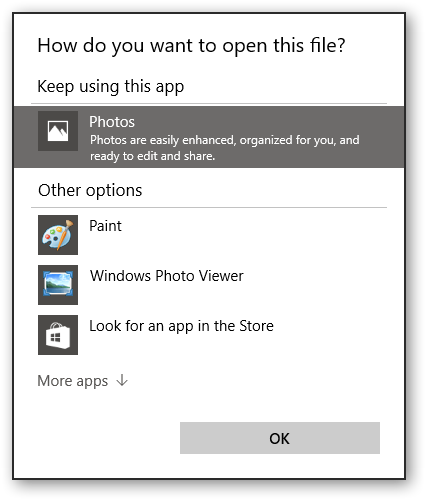
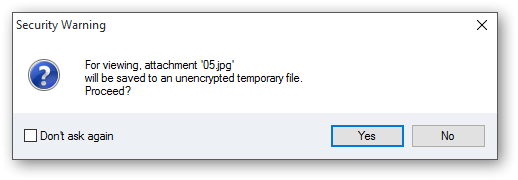 Wenn Sie den Anhang nach dem Öffnen bearbeiten, wird CintaNotes beim Schließen per Dialogfenster immer abfragen, ob die Änderungen gespeichert werden sollen.
Wenn Sie den Anhang nach dem Öffnen bearbeiten, wird CintaNotes beim Schließen per Dialogfenster immer abfragen, ob die Änderungen gespeichert werden sollen.