Wenn Sie auf mehreren PCs z.B. zu Hause und am Arbeitsplatz arbeiten, oder Ihre Daten auch auf Ihren Mobilgeräten immer zur Hand haben wollen, werden Sie diese sicherlich zwischen den einzelnen Komponenten automatisch synchronisieren wollen. CintaNotes bietet Ihnen zwei Synchronationsmöglichkeiten an:
- Den Online-Notizensynchronisationsservice Simplenote oder
- den Cloud-Datenspeicher Dropbox.
Simplenote-Synchronisierung
Simplenote ist ein Online-Service zum Synchronisieren und Teilen von Notizen beliebiger Anwendungen in der Cloud. Damit werden Ihre CintaNotes-Notizen automatisch auf diversen SimpleNotes-fähigen Anwendungen unterschiedlicher Plattformen synchronisierbar: Mac, Linux, Android und iOS.
Wie können Sie Ihre CintaNotes-Notizen mit Simplenote synchronisieren?
- Sollten Sie sich noch nicht bei Simplenote als Nutzer registriert haben, müssen Sie dort zunächst ein Konto anlegen.
- Nach Anlage Ihres Simplenote-Kontos starten Sie Cintanotes und wählen im Hauptmenü den Befehl Datei/Synchronisierung aus.

- Im sich öffnenden Dialogfenster aktivieren Sie das Häkchen der Kontrollbox Dieses Notizbuch mit Simplenotes synchronisieren.
- Geben Sie Ihr Simplenotes-Login und das Passwort in die entsprechenden Textfelder ein.
- Sie können nun auswählen, ob Sie alle Bereiche oder nur bestimmte durch Häkchen aktivierte Bereiche synchronisieren möchten. CintaNotes-Registerkartenbereiche werden nach folgendem Muster zu Simplenote Tags umgewandelt: Aus dem Bereich MeineNotizen wird der Simplenote-Tag #section/MeineNotizen
- Das Auswahlmenü Kriterien zur Lösung des Konflikts bietet Lösungen bei Synchronisationsproblemen, wenn also z.B. eine Notiz sowohl in Simplenote als auch in Cintanotes geändert wurde. Standardmäßig ist die Einstellung: Die letzte Modifizierung übernehmen.
- Mit Synchronisiere automatisch alle X Minuten können Sie die Funktion zur automatischen Synchronisation Ihrer Notizen aktivieren und die Zeitintervalle einstellen.
- Klicken Sie auf Ok und Ihre Angaben werden übernommen.
Nach Aktivierung der Synchronisierung wird am Ende der Notizen-Liste immer eine Synchronisations-Leiste eingeblendet, die Sie über den Zeitpunkt der letzten Synchronisierung informiert.
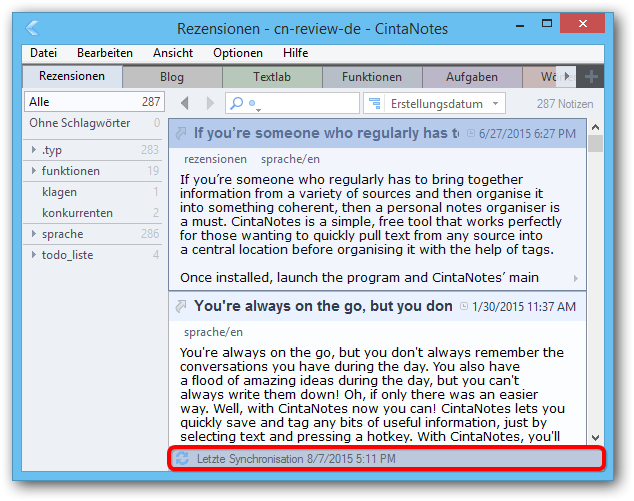
Durch einen Klick auf das Pfeil-Symbol oder durch Pressen der F12-Taste können Sie die Synchronisierung manuell starten.
Jetzt können Sie Ihre Notizbücher online auf der Simplenote-Website anschauen und bearbeiten.
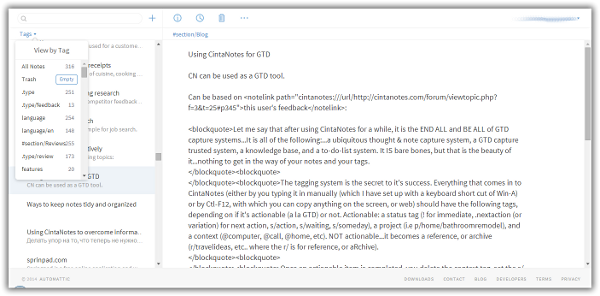
CintaNotes-Notizbücher mit Android-Geräten synchronisieren
Falls Sie von Ihren mobilen Android-Geräten Zugang zu Ihren CintaNotes-Notizbüchern erhalten möchten, machen Sie bitte Folgendes:
- Richten Sie zunächst eine Simplenote-Synchronisierung zwischen Ihrem PC und dem Simplenote-Service ein.
- Wählen Sie Ihre bevorzugte von Simplenote unterstützte App von der Liste und installieren Sie diese auf Ihrem Android-Gerät.
- Synchronisieren Sie Ihre Notizen zwischen Ihrem PC, Simplenote und Ihren Android-Geräten.
Zu Demonstrationszwecken zeigen wir jetzt detailliert den Synchronisationsprozess mit der offiziellen Simplenote App, die Sie kostenlos von GooglePlay herunterladen und auf Ihrem Android-Gerät installieren können.
Nach der Installation startet die App mit dem Begrüßungsbildschirm:
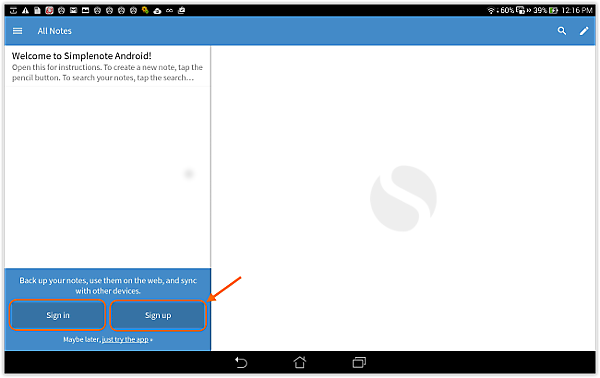
Wenn Sie schon ein Simplenote-Konto angelegt haben und Ihre Notizen vom CintaNotes-Notizbuch mit dem Simplenoteserver synchroniswiert haben, dann brauchen Sie sich jetzt nur mit Nutzernamen (E-Mail) und Ihrem Passwort anzumelden. Sollten Sie noch kein Simplenote-Konto angelegt haben, können Sie dies jetzt ebenfalls tun. Dazu berühren Sie den Registrieren-Button auf dem Begrüßungsbildschirm und folgen den Schritten wie oben bereits beschrieben.
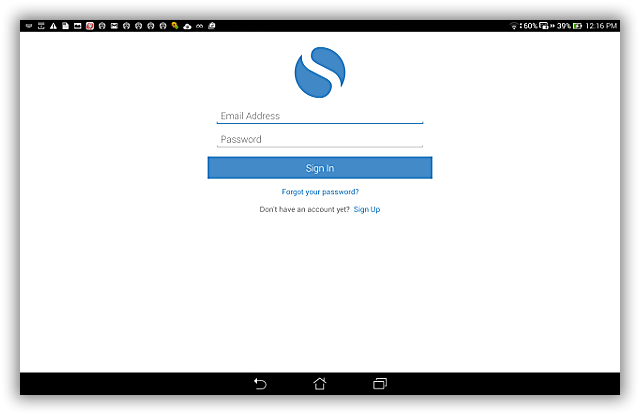
Nach der Anmeldung wird Simplenote sofort mit der Synchronisierung Ihrer Notizen beginnen. Tags zu Notizen sind im Tag-Feld sichtbar. Sie können neue Notizen durch Berühren des blauen Buttons unten rechts anlegen:
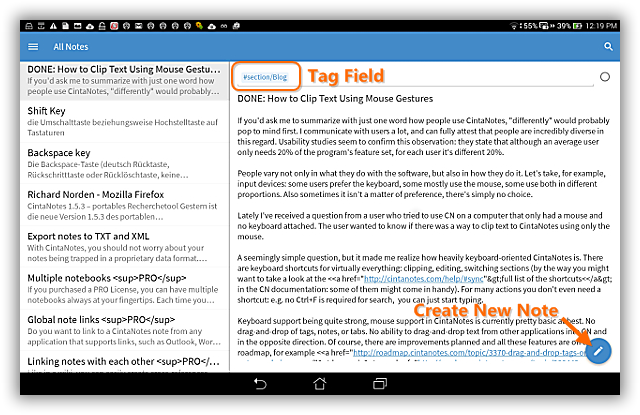
Die skrollierbare Tag-Liste kann durch Antippen der drei Linien oben links aufgeklappt werden:
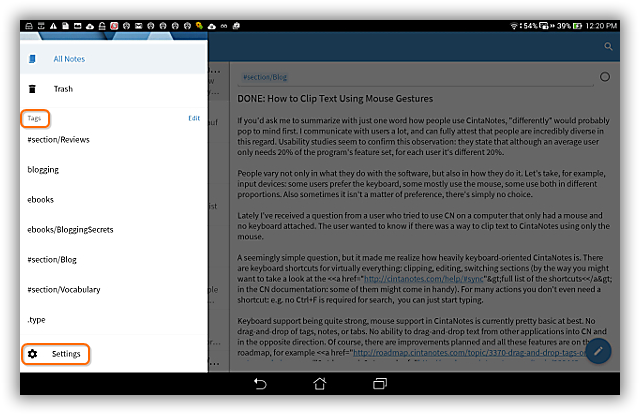
Vo hier aus haben Sie auch Zugang zu den Programmeinstellungen.
Mit mehreren Notizbüchern auf dem Androidgerät arbeiten
Leider können Sie unter einem Simplenote-Konto immer nur ein CintaNote-Notizbuch führen und synchronisieren. Falls Sie dennoch mehrere Notizbücher synchronisieren möchten, dann legen Sie mit weiteren E-Mailadressen weitere Nutzerkonten bei Simplenote an. Sie wechseln dann in ein anderes Notizbuch auf Ihrem Android-Gerät, indem Sie sich bei Simplenote zunächst abmelden und unmittelbar danach mit ihrem anderen Konto neu anmelden.
Mit Dropbox synchronisieren
Die Dropbox-Synchronisierung wird mit der kostenfreien Basis-Lizenz mitgeliefert. Ihr Vorteil gegenüber der Simplenote-Synchronisierung ist, dass keine Daten verändert werden, so dass Ihnen per Dropbox auf allen Endgeräten exakt dieselbe Datenbank zur Verfügung steht. Im Unterschied zur Simplenote-Synchronisierung können Sie hier Ihr komplettes CintaNotes-Notizbuch synchronisieren und nicht nur einzelne Registerkartenbereiche.
Der Nachteil der Dropbox-Synchronisation ist, dass Sie nur auf andere Windows-PCs synchronisieren können und leider keinen Zugang zu anderen Plattformen oder mobilen Geräten haben.
Die Dropbox-Synchronisierung richten Sie am besten folgendermaßen ein:
- Regsitrieren Sie sich auf der Dropbox-Webseite und installieren Sie den lokalen Dropbox-Klienten auf Ihrem PC. Der Klient legt an einem Ort Ihrer Wahl den synchronisierten Ordner „Dropbox“ an.
- Legen Sie den CinatNotes-Ordner mit allen Programmdateien außerhalb des CintaNotes-Ordners an, z.b. unter C:\Programme\CintaNotes.
- Starten Sie CintaNotes.
- Speichern Sie mit dem Hauptmenübefehl Datei/Speichern unter eine Kopie Ihres Notizbuches im neu angelegten Dropbox-Ordner.
- Starten Sie CintaNotes auf anderen Windows-PCs und öffnen Sie das synchronisierte Notizbuch aus dem Dropbox-Ordner durch den Befehl der Hautmenüleiste Datei/Öffnen.
Das War’s auch schon! Die Einrichtung weiterer cloudbasierter Synchorinsations-Services, wie z.B. SugarSync oder GoogleDrive läuft genauso ab.
Verschieben Sie den CintaNotes-Ordner mit dem lauffähigen Programm unter keinen Umständen komplett in Ihren Dropbox-Ordner:
- Sie werden regelmäßig Probleme mit dem automatischen Backup bekommen
- und können zudem Ihre CintaNotes-Software nicht individuell jedem PC anpassen.
Sie müssen CintaNotes nicht schließen, um die Daten zu synchronisieren.
Ihre letzten Notizen können allerdings nicht synchronisiert werden, wenn Sie z.B. offline arbeiten oder unmittelbar nach Anlage der Notiz Ihren PC ausschalten. Wenn Sie dann an einem anderen PC die Notizen weiter bearbeiten und schließlich wieder auf dem ursprünglichen öffnen wollen, kann es zu Konflikten kommen. Dropbox legt eine in Konflikt stehende Kopie der Datei im Cloudordner neben der cintanotes.db an. Wenn Sie diese Dateien sehen, sollten Sie am besten beide durch den Befehl Datei/Import im Hauptmenü miteinander verschmelzen. Dabei werden automatisch alle Doppler, also Dupletten entfernt.
