Simple search
By default, CintaNotes displays all notes which are in the notebook, organized in a list. You can enter a search query to limit the display to the notes satisfying the query. To begin entering the search string, just start typing in the main CintaNotes window. The focus will go to the search box, and the note list will be updated as you type.
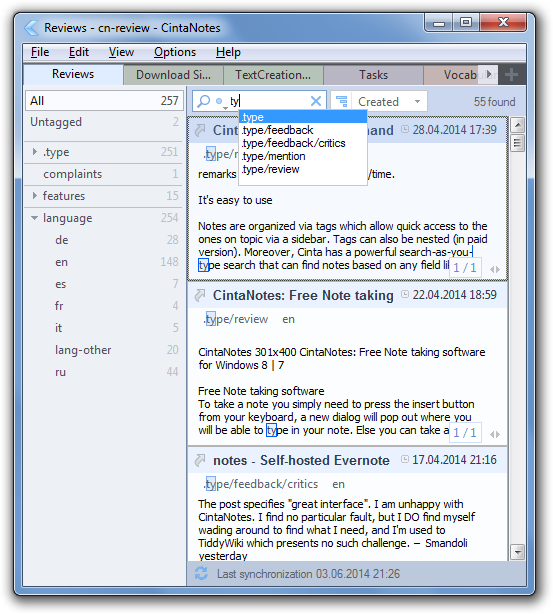
When you search, CintaNotes highlights parts of notes which matched your search. Additionally you can use the F3 and Shift+F3 keys on the focused note’s text preview to navigate forward and backward through the highlighted matches (the same keys also work in the note editor window for searching selected text).
Search strings are not case-sensitive. To reset the search filter and go back to the full list, click the ‘X’ (close) button inside of the search box, or press Esc. Adding a new note will reset the search filter as well.
Search query syntax
The following search query syntax is supported by CintaNotes:
word1 word2matches all notes that contain both words in any order;word1 -word2matches notes that have word1 but do not have word2;word1 word2|word3matches notes that have word1 and have either word2 or word3;"word1 word2"will display only notes that contain the verbatim string “word1 word2”;- different combinations of the above also work:
"word1 word2" | word3 -word4will
display notes without word4 which have either “word1 word2” or word3.
This extended query syntax works only for note title and text.
If you’d like to limit the search to only certain data fields, CintaNotes has a number of search modes which allow you to do exactly this.
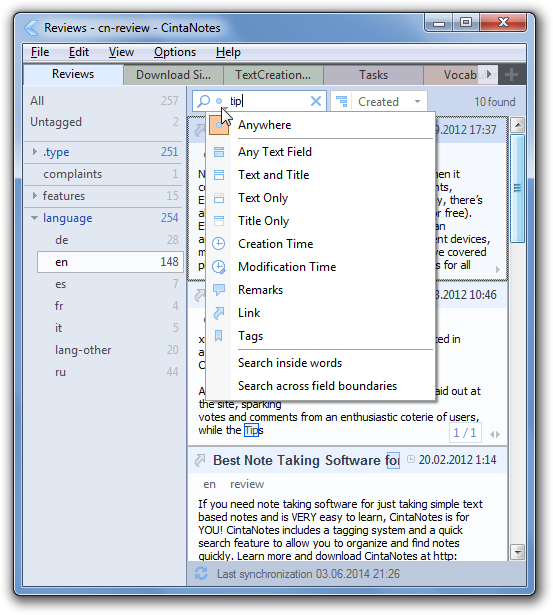
In the “Anywhere” mode, which is the default, CintaNotes includes all fields in the search. The following additional search modes are available:
| Any Text Field | Search in any of the following fields: Title, Text or Remarks. |
| Text and Title | Search in the Title or in the Text fields. |
| Text Only | Search in the Text field only. |
| Title Only | Search in the Title field only. |
| Creation / Modification Time | Search by note’s creation / modification date and time.Keep in mind that the search is still text based, so you can enter “11/” to list all notes created / modified in November (if your system uses the US time format), but you’ll also see the notes created / modified on the 11th day of any other month. To find all November notes you should search for”/11/”. |
| Link | Search in the “Link” field only. |
| Remarks | Search in the “Remarks” field only. |
| Tags | Search in the “Tags” field. This is the search mode you use when you wish to list all notes having particular tags. |
Searching inside words
By default, CintaNotes searches only from the word boundaries. This means that e.g. when you search for nation, notes containing the word “international” won’t be found. If you want to search also inside of words, you need to activate the “Search inside words” option by clicking on the magnifying glass icon (or simply right-clicking) in the search box, and selecting the “Search inside words” item from the drop-down menu.
The “Search inside words” option makes search much slower, especially when the number and size of notes is large. So it is best to use it only when you can’t find what you need with the default search.
Searching across field boundaries
By default, all search terms must be inside of one field to produce a match. For example, when you search for “foo bar”, notes which have “foo” in the title and “bar” in the Link field won’t appear. But if you activate the “Search across field boundaries” option in the search context menu, the note will be found. This is because when this option is on, the search operates as if all selected fields were joined into one text field, which is searched.
Note that searching across field boundaries is not active by default since it negatively impacts search performance. Like searching inside words, it’s best to use this option only on an as-needed basis.
Searching with Wildcards (PRO)
CintaNotes allows you use the * and ? symbols in search queries to specify word parts that can be matched by any symbols. To use this function, you need to activate the “Use * and ? Wildcards” option in the search box menu.
The “?” wildcard symbol means “any one in-word character”, whereas the “*” symbol means “zero or more of any in-word characters”.
For example, to find all words that begin with “un” and end with “able”, activate “Use * and ? Wildcards” option and type “in*able”. CintaNotes will match “unable” and “unbelieable”, but won’t match “runnable” unless “Search Inside Words” is tuned on.
