About Notebooks
CintaNotes stores all the notes you take in a notebook file. On first run, CintaNotes will create a notebook file called “cintanotes.db” in the install location (or the location of the executable if using the portable version).
If you’ve installed CintaNotes into the “C:\Program Files” folder, the files cintanotes.db and cintanotes.settings will be located at the following path: C:\Users\%UserName%\AppData\Roaming\CintaNotes\. This is because, according to Microsoft’s guidelines, applications should not write into the Program Files folder (with the obvious exception for installers).
You may create new notebooks using the File / New command, and open existing notebooks using the File / Open command. In addition you can save copies of Notebooks using the File / Save As command.
Working with Multiple Notebooks
Multiple Notebooks is a commercial feature available only to PRO license holders.
If you have purchased a PRO License you can have multiple notebooks always at your fingertips. Each time you create a new notebook file or open an existing notebook file, that notebook file will be added to the
CintaNotes File menu. To switch between notebooks is then simply a matter of selecting the notebook file from
the File menu. As a further time-saver, the notebooks are numbered, allowing you to use keyboard shortcuts—so typing Alt+F, 2 will change to the second notebook in the list. A notebook can be removed from the list by opening that notebook and selecting the File / Close menu item.
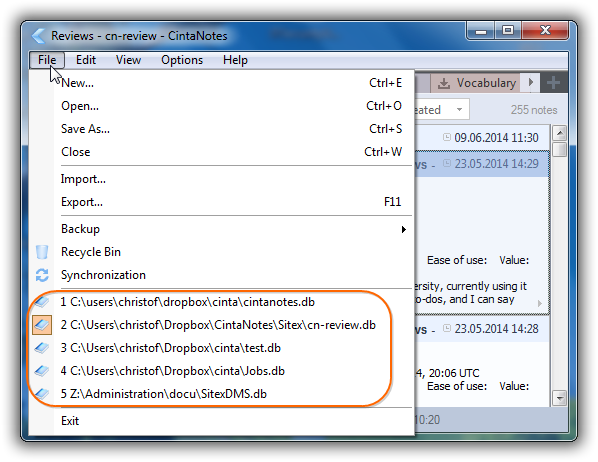
This allows you to keep separate notes for different research projects you may be working on. It also allows you to share some notebooks, so that in the case of a PRO License, you may have your own notebook and a shared corporate notebook.
Be sure to check which notebook you are working with: the notebook name is provided in the title bar of the main CintaNotes window (but only when the name differs from the default “cintanotes.db”). It is also important to note that when you add a new notebook, the numbering of the notebooks can change.
To move or copy one or more notes between notebooks, simply use the Cut (Ctrl+X) or Copy (Ctrl+C) command on the notes you want in the open notebook, then switch notebooks and use the Paste (Ctrl+V) command. CintaNotes maintains all the note information, including tags and dates, during this operation. The same operation can also be used to duplicate notes in the current open notebook if needed.
The Basic (Free) License limits the number of notebooks in the File menu notebook list to one: the one which is currently active.
