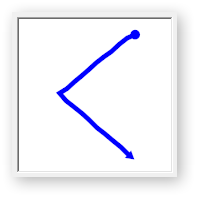
If you asked me to summarize how people use CintaNotes with just one word, “differently” would probably pop to mind first. I communicate with users a lot, and can fully attest that people are incredibly diverse in this regard. Usability studies seem to confirm this observation: they indicate that although on average users only use 20 percent of the program’s features, for each user it’s a different 20 percent.
People vary not only in what they do with the software but also in how they do it. Take input devices: some users prefer the keyboard, some mostly use the mouse, and some use both in different proportions. Sometimes it isn’t a matter of preference, as there’s simply no choice.
Recently I received a question from a user who tried to use CN on a computer that had a mouse, but no keyboard attached. The user wanted to know if it was possible to clip text to CintaNotes using only the mouse.
That seemingly simple question made me realize how heavily keyboard-oriented CintaNotes is. There are keyboard shortcuts for virtually everything: clipping text, editing notes, switching sections, applying tags (by the way, you might want to take a look at the full list of the shortcuts in the CN documentation; some of them might come in handy). Many actions don’t even need a shortcut. For instance, to search, you don’t need Ctrl+F, you can just start typing.
Though its keyboard support is strong, mouse support in CintaNotes is currently pretty basic at best. No drag-and-drop of tags, notes, or tabs. No ability to drag-and-drop text from other applications into CN or in the opposite direction. Of course, all these features are on the roadmap (for example, here, here, and here). In fact, searching the roadmap for “drag and drop” produces 10 different suggestions. So there’s clearly a demand for it. Moreover, this feature is very organic; I doubt that anyone would complain that it contributes to feature bloat. So CintaNotes will support drag-and-drop in one of the upcoming versions.
But the user who asked the question needed that feature right away. I had already started to sign my capitulation with an “unfortunately, it’s not possible now, but it’s on the roadmap, please vote for it” when an idea hit me. All that was needed was a way to emulate a keyboard shortcut when a certain mouse action took place. My intuition told me that this was a common problem, and that there must be a ready-made solution.
And there was. After five minutes of googling, I found a great program that can execute an arbitrary complex script when a certain mouse gesture is drawn. That’s exactly what was needed.
So if you’d like to clip selected text to CN with your mouse, just follow the instructions below:
- Download a free utility called StrokesPlus from here.
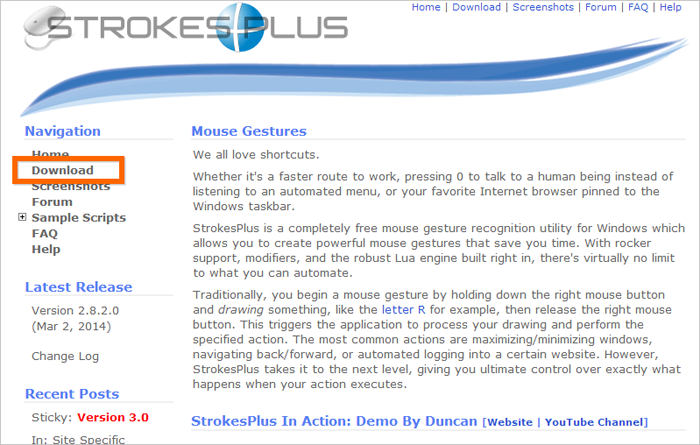
- Install and run it.
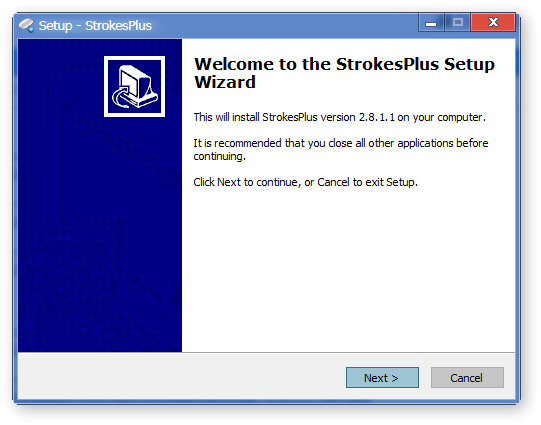
- Right-click on its tray icon, and then select “Actions”.
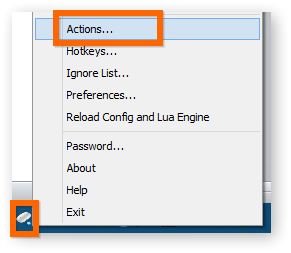
- Add a new action called “Clip to CintaNotes”.
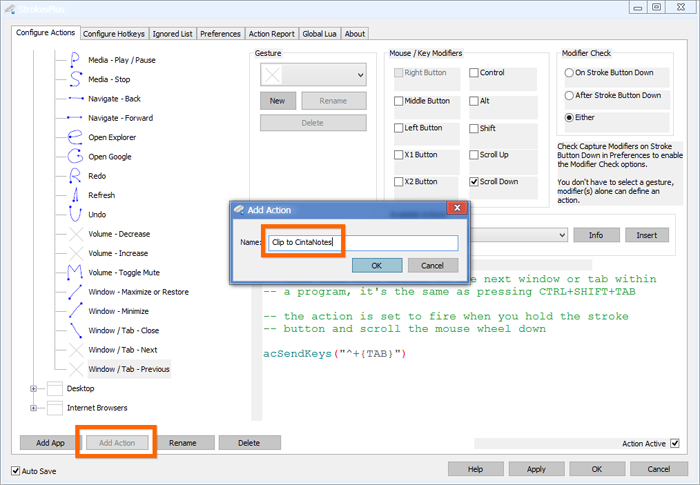
- Define a gesture for it. Click the “New” button in the “Gesture” group box:
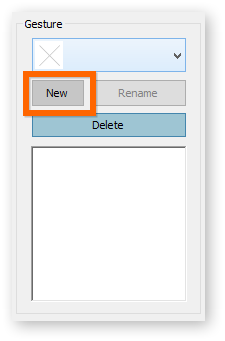
- Unsurprisingly, I used a gesture which resembles CN’s logo, which looks like “<“, starting from top to bottom. Here’s what it looks like:

- In the “Lua script” window, write:
acSendKeys("^{F12}").
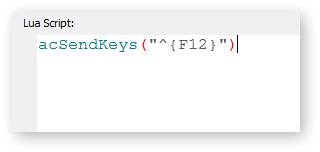
Please note that this applies to the default clipping hotkey, Ctrl+F12. If you have a different clipping hotkey, you need to change the parameter of acSendKeys accordingly. You can find a more detailed description of which symbol maps to which key in the documentation that comes with StrokesPlus. For example, I haveacSendKeys("@q")for Win+Q. - Press OK on the bottom to close StrokesPlus.
That’s it. Now you can select some text using your mouse, draw “<” while holding the right mouse button, and the text will go straight to CN. Pretty neat, huh?
The user was happy with this solution, and I learned that a worthy support engineer should be able to step outside the bounds of the supported software and think about the solution to the user’s problem.
Of course, although this solution works well, it’s just a workaround. The case is not closed, and we’re not putting drag-and-drop features on ice. But many other competing features are also on the roadmap, so sometimes a good workaround is a good thing. I hope you’ll find it useful.
Also if you’re not afraid of a bit of scripting, you can use StrokesPlus to automate many other tasks that are usually cumbersome to perform with the mouse. You don’t need to be a programmer, since it’s easy to take working examples from documentation and tweak them. Imagine that with a single mouse gesture you are able to duplicate a tab in your browser, call up the Task Manager, set a five minute timer, or make a cup of coffee.
What, you aren’t a happy owner of a Wi-Fi-enabled coffee machine? Too bad, then StrokesPlus probably won’t be of much help with that coffee after all. Well, nobody’s perfect.
It’s still a seriously useful app. And it’s free.
