Sie können problemlos Dateien an Ihre Notizen anhängen. Erstellen oder öffnen Sie eine Notiz und Klicken Sie auf das Heftklammer-Symbol oben rechts, um Dateien auszusuchen, oder drücken Sie die F12-Taste.
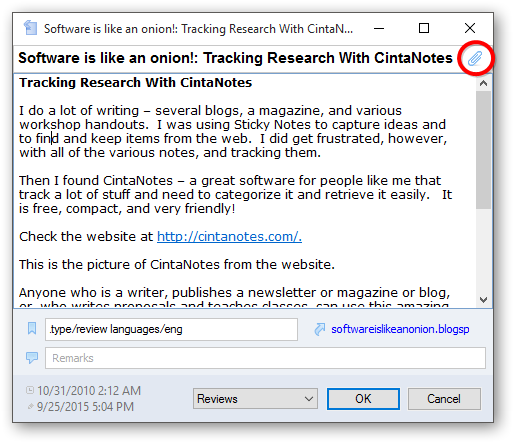
Wählen Sie die Datei aus und fügen Sie diese Ihrer Notiz hinzu. Sie können mehrere Dateien gleichzeitig anhängen: Halten Sie die Umschalt- oder Steuerungstaste gedrückt, und wählen Sie Ihre Dateien durch Mausklick im Dialogfenster des Explorers aus.
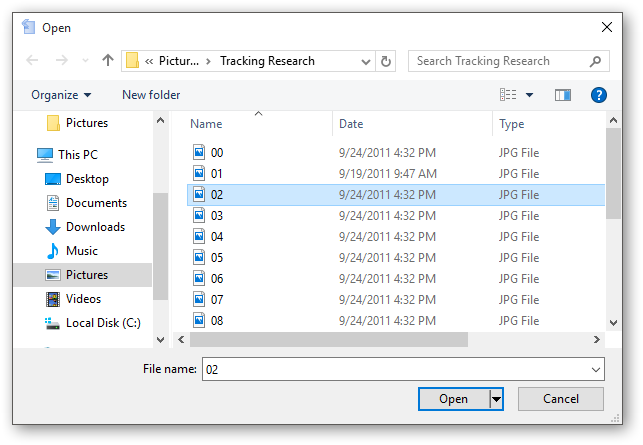
Alternativ dazu können Sie Ihre Dateien per Drag&Drop mit der Maus einfach auf eine geöffnete Notiz ziehen. Ein Bestätigungsfenster öffnet sich:
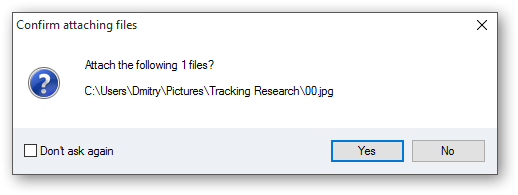
Aktivieren Sie die Checkbox “Frage nicht noch einmal”, wenn Sie das Bestätigungsfenster für dieses Feature in Zukunft nicht mehr sehen wollen.
Alle Dateianhänge werden in komprimierter Form direkt in der Datenbank abgelegt. Ihre Datei darf nicht mehr als 2 GB groß sein.
Anhänge anzeigen und bearbeiten
Wenn Sie Dateien im Anhang anzeigen oder bearbeiten wollen, öffnen Sie die entsprechende Notiz und doppelklicken Sie auf den Dateianhang (oder auswählen und Eingabtaste drücken). Zum Öffnen können Sie nach Rechtsklick auf den Anhang auch entsprechende Befehle aus dem Kontextmenü verwenden.
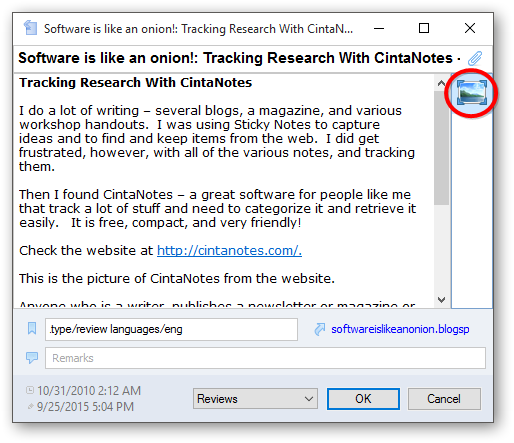
Öffnen Sie den Anhang nach Rechtsklick auf die Datei mit einer Anwednung Ihrer Wahl:
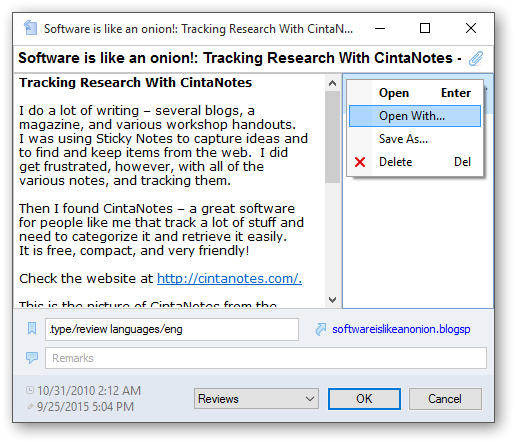 Es öffnet sich ein Dialogfenster, wo Sie die Anwendung auswählen können.
Es öffnet sich ein Dialogfenster, wo Sie die Anwendung auswählen können.
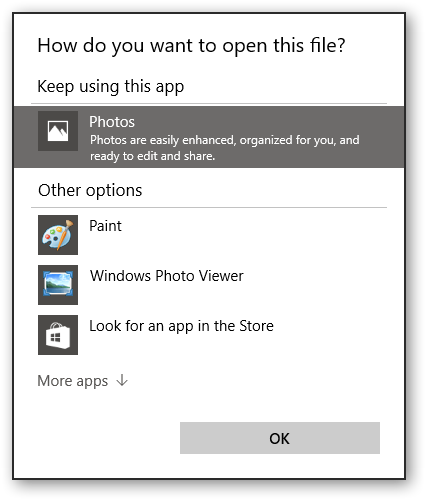
Achtung! Anhänge werden komprimiert in der CintaNotes-Datenbank abgelegt. Deshalb müssen Anhänge auf die Festplatte extrahiert werden, bevor sie in einer Anwendung geöffnet und bearbeitet werden können. CintaNotes speichert die Datei deshalb in den Temp-Ordner C:\Users\UserName\AppData\Local\Temp, um sie dort zu öffnen.
Falls Sie die angehängte Datei aus einem mit Passwort geschützten Notizbuch öffnen, wir CintaNotes Sie warnen, dass das Dokument als unverschlüsselte temporäre Datei abgescpeichert wird. Damit wird Ihr Dokument sichttbar für andere PC-Nutzer, mit denen Sie beispielsweise den PC teilen. CintaNotes löscht automatisch alle extrahierten Anhänge, nachdem Sie das Anzeigen und Bearbeiten beendet haben. Wenn Sie aber CintaNotes beenden, bevor Sie das Anzeigen oder Bearbeiten der extrahierten Datei beenden, kann sie unter Umständen im Temp-Ordner zurückbleiben. CintaNotes wird Sie in diesm Fall noch einmal warnen, bevor das Programm beendet wird:
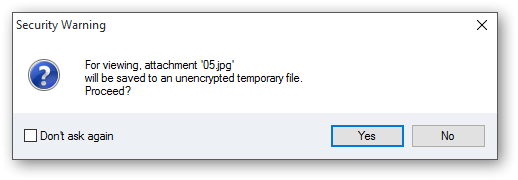 Wenn Sie den Anhang nach dem Öffnen bearbeiten, wird CintaNotes beim Schließen per Dialogfenster immer abfragen, ob die Änderungen gespeichert werden sollen.
Wenn Sie den Anhang nach dem Öffnen bearbeiten, wird CintaNotes beim Schließen per Dialogfenster immer abfragen, ob die Änderungen gespeichert werden sollen.
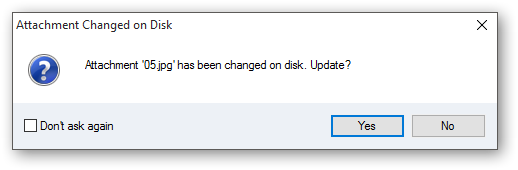
Sollten Sie Ja auswählen, wird die erneuerte Datei vom Festspeicher in die CintaNotes-Datenbank kopiert.
Anhänge verwalten
Um eine Datei von einer Notiz zu entfernen, rechtsklicken Sie mit der Maus auf die Datei und wählen Sie Löschen aus dem Kontextmenü aus. Alternativ markieren Sie die Datei und drücken auf die Löschtaste Ihrer Tastatur.
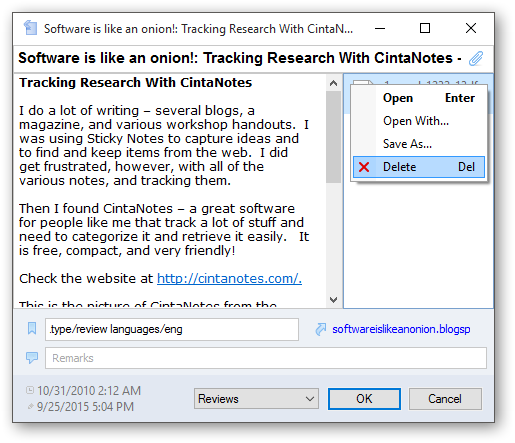
Halten Sie die Hochstelltaste oder die Steuerungstaste gedrückt, markieren Sie per Mausklick mehrere Dateien, um mehrere Dateien zu löschen:
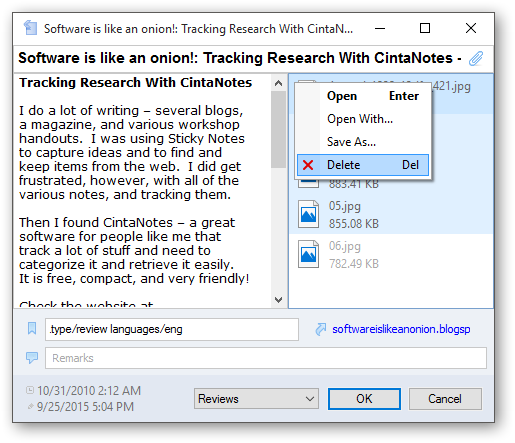
Um alle Anhänge zu löschen, klicken Sie in die Anhang-Liste (Fokus setzen), drücken Sie zuerst Strg+A und dann die Löschtaste Ihrer Tastatur.
Dateien werden immer in der Reihenfolge in der Anhangsleiste Ihrer Notiz abgebildet, in der sie hinzugefügt wurden.
Anhänge finden
Falls Sie viele Notizen mit Dateianhängen angelegt haben, hilft Ihnen CintaNotes mit einem besonderen Suchmodus, nicht den Überblick zu verlieren.
Klicken Sie in der Suchleiste auf das Lupensymbol und schränken Sie Ihre Suche auf Anhänge ein. Nun können Sie nach Dateinamen suchen.
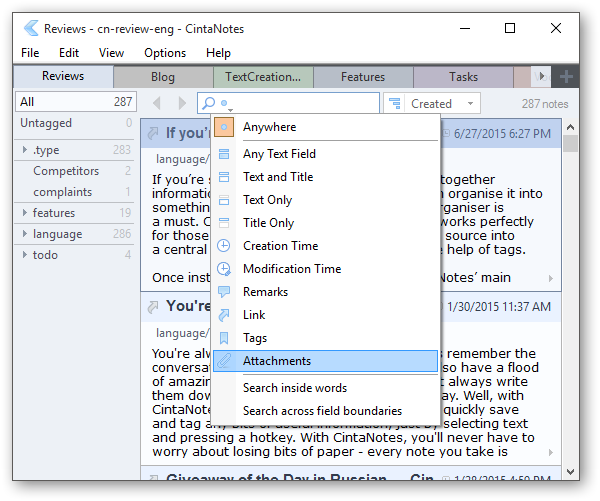
CintaNotes zeigt Ergebnisse an, schon während Sie nach den Dateinamen suchen.
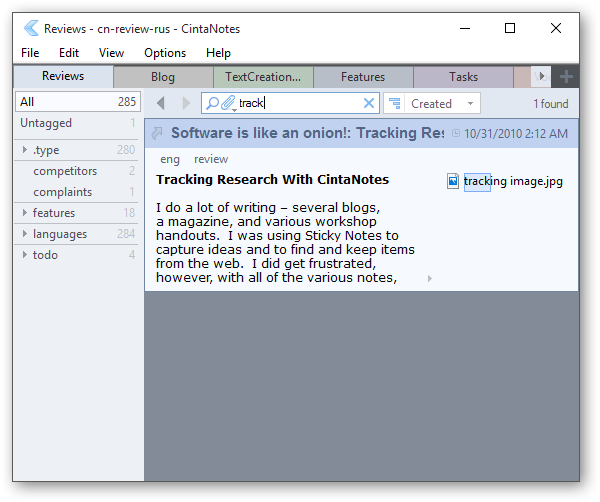
Anhänge synchronisieren
Falls Sie Ihre Notizbücher mit Simplentoe synchronisieren, wird CintaNotes automatisch auch Ihre Notizanhänge synchronisieren (mehr Details zum Synchronisieren Ihrer Notizen).
Simplenote unterstützt von Haus aus keine Dateianhänge. Deswegen werden Ihre Dateien über unseren Server synchronisiert. Die Dateien werden mit Ihrem Simplenotepasswort verschlüsselt, und nur eine CintaNotes-Instanz mit einem korrekten Simplenotepasswort ist in der Lage, Ihre Dateianhänge zu entschlüsseln.
Derzeit liegt das Limit für zu synchronisierende Dateien bei 100 MB pro Simplenote-Konto. CintaNotes wird eine Warnmeldung im Menüfenster der Simplenote-Synchronisierungseigenschaften ausgeben, sobald Sie diesen Grenzwert erreichen. Um bei Überschreitrung weiterarbeiten zu können, müssen Sie einige Ihrer Anhänge löschen.

Anhänge importieren und exportieren
Mit CintaNotes können Sie Anhänge nach und aus XML importieren und exportieren. Im entsprechenden Dialogfenster finden Sie eine Checkbox, die reguliert, ob Ihre Anhänge der XML-Datei hinuzugefügt werden oder nicht. HTML- und TXT-Export unterstützen diese Funktion nicht.
