Sometimes creating text-only notes is not enough and you need to attach some files to make your notes more informative. To add a file to your note, open the note in the editor and click the paper clip button at the top-right corner to browse for files (or press F12).
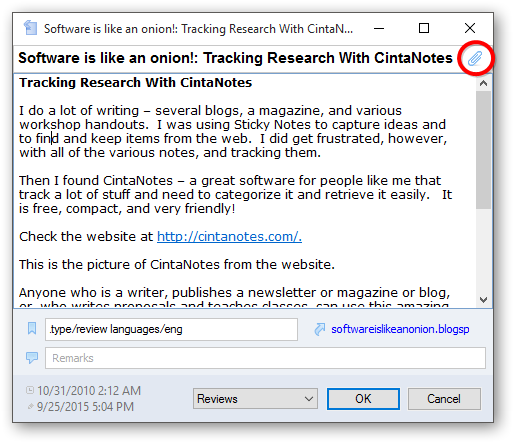
Pick the necessary file and click Open to add it to your note. Selecting and attaching multiple files at once is also supported.
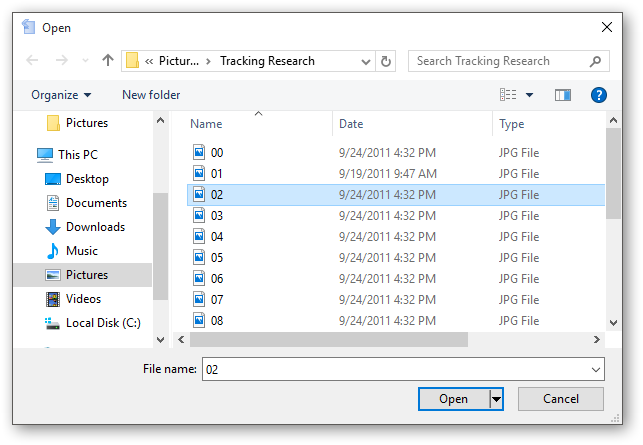
An alternative way to attach files is to drag-and-drop them onto the note editor. A confirmation dialog box will pop up:
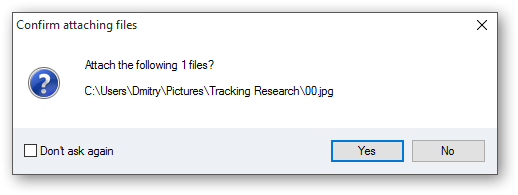
You can tick Don’t ask again to prevent this confirmation request from opening in the future.
All attachments are stored in the database in compressed form. The maximum size of a single attached file should not exceed 2 GB.
Viewing and Editing Attachments
To view or edit an attached file, you need to open the note it belongs to, and double click the necessary attachment (or select it and press Enter). The same can be done by right-clicking on the file and choosing Open from the pop-up menu.
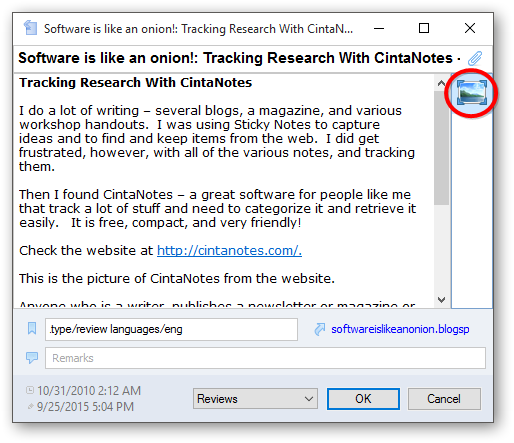
This will open the file in the default application for this file type, where you can view and edit it.
If you need to open the file with another application, right click on the file and choose the Open With… command from the context menu of the file.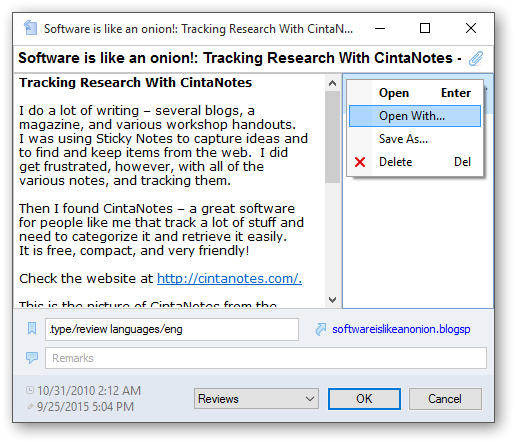 A dialog box will appear where you will be able to choose an application.
A dialog box will appear where you will be able to choose an application.
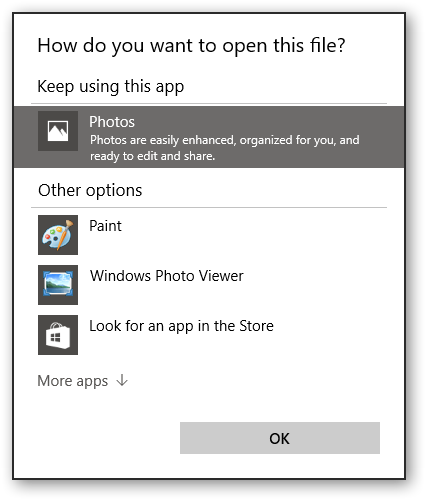
It is important to understand that since attachments are stored in the notebook file, CintaNotes needs to extract them to the disk before opening them in external applications. So when you access an attached file for viewing or editing, CintaNotes temporarily saves it to the Temp folder (normally the default path will be C:\Users\UserName\AppData\Local\Temp), from which it is then opened.
If you open an attached file from a password protected notebook, CintaNotes will warn you that the document is about to be saved to an unencrypted temporary file. This will make it accessible to other users you may share your PC with. CintaNotes automatically deletes extracted attachments after you finish viewing or editing them in the external application(s). However, if you exit CN before closing the external viewer, the temporary file may be left behind. CintaNotes will warn you about this one more time before closing.
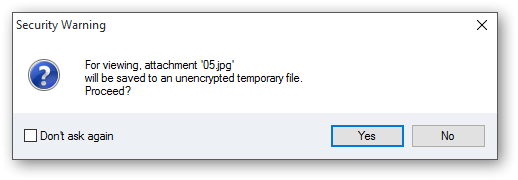
If you modify the extracted attachment file after opening it, CintaNotes will detect this and will prompt to update the attachment by displaying the following message box:
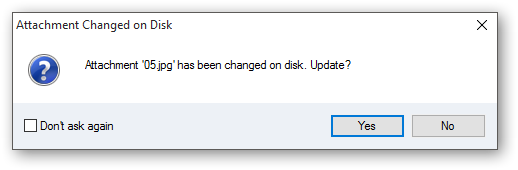
If you select Yes, the updated version of the file will be copied from the disk into the notebook file.
Managing Attachments
To remove an attachment from a note, right-click on the file and choose Delete from the context menu (or simply hit Del on the keyboard).
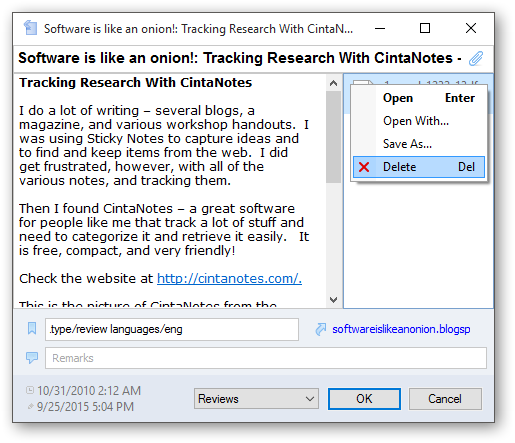
You can select and delete multiple attachments at once.
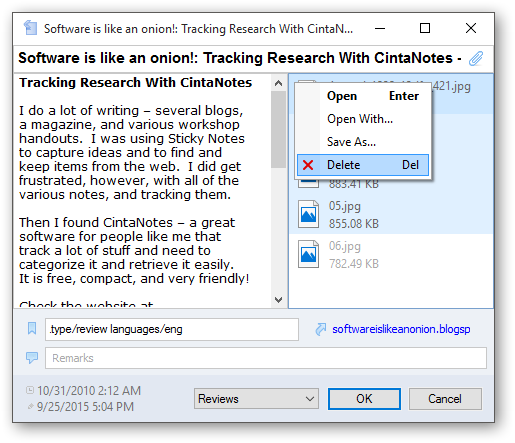
To remove all attachments, ‘focus’ the attachment list (by clicking on it) and press Ctrl+A, then press Delete.
Files will appear in the attachment list in the order you add them. Currently the only way to change this order is to remove the attachments and re-add them in the correct order.
Finding Attachments
If you create multiple notes with attachments, soon it will become difficult to quickly find notes containing the files that you need. CintaNotes provides a special search mode to solve this problem.
Click on the magnifying glass icon next to the search bar and select Attachments to limit your search to the attached file names.
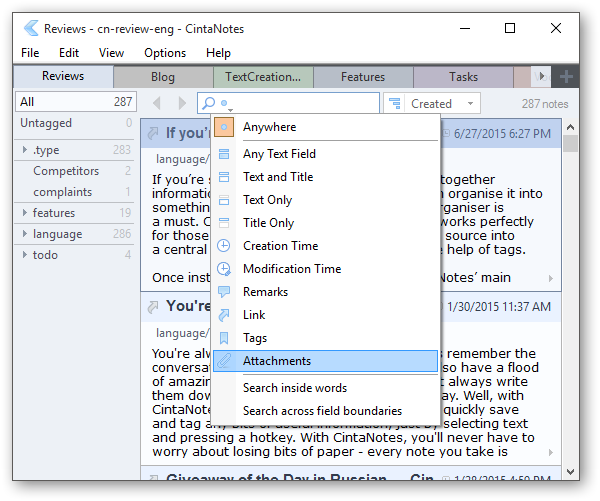
Now start typing the name of the file you need to find, and CintaNotes will display notes having this file in the attachments (note that CintaNotes can only search in the names of the files, not in their contents).
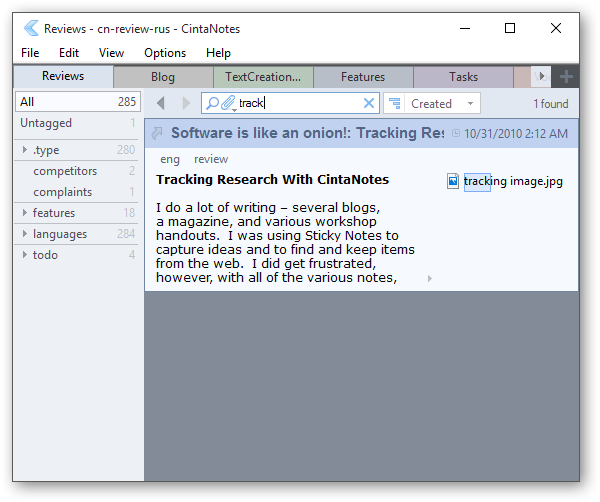
Synchronizing Attachments
If you add attachments to notes which are being synchronized with Simplenote, CintaNotes will automatically synchronize the attached files (for more details see Synchronizing Notes).
However, since Simplenote does not support file attachments, these files will be synchronized using Cinta Software’s own server. They will be encrypted with your Simplenote password, and only another CintaNotes instance with a correct Simplenote password will be able to decrypt them.
Currently the total size of the synchronized attachments is limited to 100 Mb per one Simplenote account. CintaNotes will display a warning message in the Simplenote Synchronization Properties window if the total size of syncronized attachments exceeds this number. To continue syncing, you’ll need to delete some of your attachments, or move some to a non-synchronizing section or notebook. (Please be aware that attachments belonging to notes located in the Recycle Bin may still be using some of your allocated space on the server.)

Importing and Exporting Attachments
CintaNotes supports importing and exporting attachments to and from XML in Base64-encoded form. Upon export there’s an option “Attachments” which controls whether the attachments will be added to the XML file.
Note that exporting to the HTML and TXT formats will not include any of your attachments.
