Backup Options
The options in the File / Backup menu control which of the three backup files should be created and kept up-to-date. If you uncheck any of these options, the existing backup file will be retained, but it will not be updated anymore.
By default only daily and weekly backups are enabled, but you can change this setting using the File / Backup submenu. The files are written into the “backup” subfolder of the CintaNotes application data folder, but this path can be modified using the cintanotes.settings file.
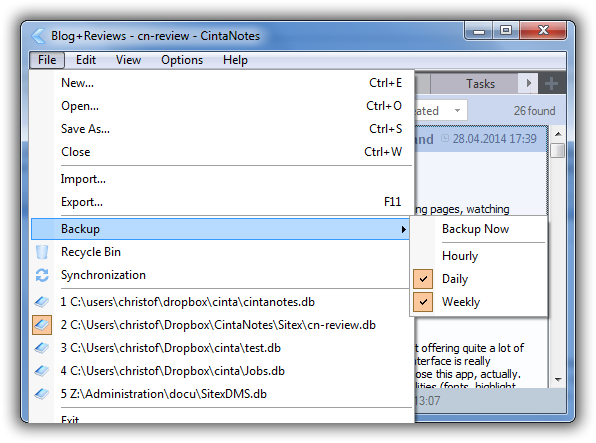
Visual Parameters
The Color Theme submenu of the View menu lets you select the most pleasant color for your notes. This can also be useful to quickly tell apart different instances of CintaNotes.
The Notes List command of the Options menu opens a window where you can pick fonts for your notes’ headers and text, and adjust how many note lines should be displayed directly in the list. You may also select if Rich Text formatting should be rendered in the note preview.
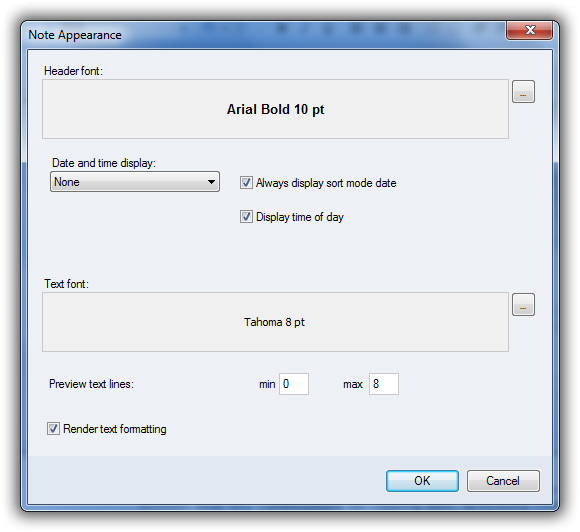
Hot Keys
The Hot Keys command from the Options menu enables you to change the default system-wide key combinations for clipping text, activating the CintaNotes window, and adding a new note.
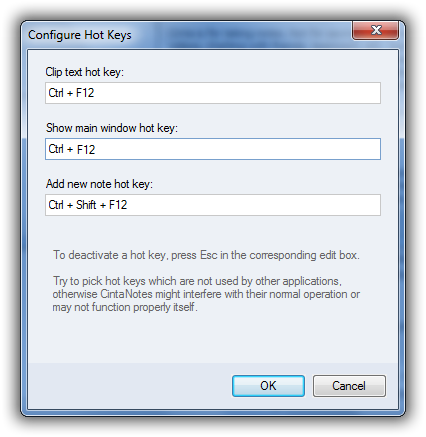
Clipping Options
If Options / Clipping / Silent is activated, CintaNotes will not pop up after each clipping, but will display a balloon tip instead. Clicking on the balloon opens CintaNotes.
The Options / Clipping / Use as Title menu lets you control where the clipped note’s title is taken from.
Options / Clipping / After Clipping / Switch View to Untagged specifies whether you want to switch the tag filter to show only untagged notes after clipping, which is convenient for separating newly taken notes from the rest, and for tagging them.
Options / Clipping / After Clipping / Open in Editor lets you open a newly clipped note in the editor for immediate tagging and any desired editing.
Options / Clipping / After Clipping / Assign currently active tags – When this option is on, newly clipped notes are automatically assigned all of the tags which are currently selected on the Tag Sidebar.
Search Options
The Search submenu of the Options menu contains options related to searching notes.
The Options/Search/Multi-Step Reset on Esc option controls whether filter resets happen sequentially or at once. When enabled, the text filter is reset on the first ESC press, while the tags filter is reset on the second press.
When the Options/Search/Reset Search on Ctrl+F option is active, pressing Ctrl+F will clear all active text and tag filters.
Editor Options
The Options / Editor submenu lets you tweak the note editor behavior.
By default, the editor focuses the note’s title field. If you’d like to always start with entering a note’s text, you can use the Options / Editor / Initial Focus / Text option.
The Notes Editor can automatically highlight various links in the notes text. The Options / Editor / Highlight Links option controls this behavior. In this submenu you can also specify whether you’d like to use single or double mouse clicks to open these links.
Tag Options
Uncheck Options/Tags/Lower case only if you want to use capital letters in tags.
The Display Tag Usage Counts on Sidebar option is pretty self-explanatory; it controls the display of the tag usage counters to the right of the tag names.
The “Accept Suggestions On” submenu enables you to fine-tune the tag autocompletion behavior.
The Context-Sensitive Suggestions option controls which tags are suggested for the tag autocomplete function. When activated, only tags already used in currently active sections, or in the section the edited note belongs to, are suggested. Even when this option is active, you can force suggestion of tags from all sections by pressing Ctrl+Space.
Main Window Behavior Options
If you want CintaNotes to be minimized to the system notification area (otherwise known as the “System Tray”), turn on the Minimize to System Tray option in the Options menu.

Turn on the Close to System Tray option if you want the program to behave the same way when you close the window (that is, when you click on the window’s Close button or press Alt+F4). When this option is turned on, closing the window will not exit the program. To exit CintaNotes, you will have to select the “File/Exit” command, or right-click on the CintaNotes icon in the notification area and select Exit.
If you want the CintaNotes window to always be on top of other windows, turn on the Always on Top option.
The “Minimize on Esc” option allows you to disable the default behavior where CintaNotes minimizes itself when there’s no search filter to clear and you press Esc.
The “Minimize on Losing Focus” option allows to automatically have CintaNotes minimized after a certain period of inactivity. The timeout value can be selected in the submenu.
Startup Options
Options / Startup / Run Minimized makes CintaNotes always start minimized to tray.
Check Options / Startup / Run at system startup to have CintaNotes start automatically at Windows startup. It will start minimized to the System Tray regardless of the Run Minimized option.
Use this option with care if you run CintaNotes from a USB stick, since if the stick is absent CintaNotes won’t be found during system startup.
Options / Startup / Allow multiple instances specifies whether CintaNotes will run if another instance is already running. When this option is off, CintaNotes will display a message box informing you that an instance has already been activated.
For advanced users: This message box can be turned off by editing the startup.multipleinstances.activationmsg parameter in the cintanotes.settings file.
Selecting Language
CintaNotes has a multilingual user interface – by default the user interface will be in English. You can switch the current language with the Options / Language menu.
If you cannot find your language in the list, please check the official translation center first, as someone might have already translated CintaNotes into your language and the translation is scheduled to be included in the next release. If your language is absent or incomplete, you might opt to do a great favor to all speakers of your language and create a translation yourself. You’ll have to register on the site and enroll into the translation team for your language.
Advanced Configuration
Some options of CintaNotes can only be set by editing the cintanotes.settings file, which by default is stored under %APPDATA%\CintaNotes. Be sure to edit it using a Unicode-aware text editor (e.g. Notepad).
- app.mainframe.basecolor
- Encoded base color of the current color theme, as a web color value like #F05A00. A dark color should be used as the base color. You can think of it as a hue reference value; all colors of the theme are derived from it by blending it with white in different proportions.
- app.mainframe.minimizeonescape.immediate
- Controls the program’s behavior on ESC press. When active, filters are reset and the program window is minimized, all on the first ESC press. When this parameter is 0, filters are reset first, and the main window is minimized only when no filters are active at the time ESC is pressed. Note that this parameter is ignored if filters.reset.onescape.enabled = 0. Default value: 0 (false).
- app.mainframe.tagsidebar.doubleclick.onlyrelated
- Specifies whether a double-click on a tag should turn on the “Display Only Related Tags” mode. Default value: 0 (disabled).
- backup.folder
- The folder where CintaNotes writes backup files to (“backup” by default). Both relative (e.g. “..\..\backup”) and absolute (e.g. “F:\backups\cn”) paths are supported.
- clipping.trimwhitespace
- Specifies whether CintaNotes should trim leading and trailing whitespace from the clipped text. Trimming is enabled by default.
- clipping.waittime.seconds
- Specifies how long CintaNotes should wait for the data to appear in the clipboard.
- confirm.action
- Specifies whether CintaNotes should ask for a confirmation of the action. Set to 1 to re-enable confirmations which were previously disabled with the “Don’t ask again” checkmark.
- editor.colors.highlight
- Color used for highlighted text style. Yellow by default.
- editor.focus.title
- Specifies whether the Title field of the note editor is focused initially. When this option is 0 (off), the note text field gets focused. Default value: 0 (off).
- editor.fonts.monospace
- Font face used for the monospace text style. “Courier New” is the default.
- editor.trimlines
- When enabled, all trailing whitespace on each line gets automatically removed when a note is saved. This incurs a slight performance hit, so this option is disabled by default.
- filters.reset.onescape.enabled
- Enables resetting text and tag filters on ESC key press. Default value: 1 (enabled).
- noteslist.search.highlights.displaycounts
- Enables or disables display of search matches’ counts in the note preview area. Default: 1 (on).
- sqlite.pragma.cache_size
- Controls how many database pages can be kept in memory and directly influences how much memory the program will consume. Each page is 4096 bytes. The larger this value, the faster CintaNotes will work with large databases, but also the more PC memory will be consumed.
- sqlite.pragma.synchronous
- Three possible values: FULL, NORMAL and OFF. Default value is NORMAL. If you experience frequent DB corruption (might be relevant for unstable systems and hot-unplugged USB drives), try setting this setting to FULL. CintaNotes will run slower, waiting after each modification till the data is written to disk before returning control to the user.
- startup.multipleinstances.activationmsg
- Specifies whether CintaNotes will display a message box indicating that there is an already-running instance. Default value: 1 (on).
Command-Line Switches
- -c, –close
- Close all running copies of CintaNotes and exit. This parameter is intended to be used from batch scripts, when you need to be sure that CintaNotes is not running.
- -d, –debug
- Enable extended debug logging. A file named “log.N.txt” will be created, where N is a sequentially incrementing number. Since this makes the program run much more slowly, it is not recommended to use this feature unless asked to do so by the program’s technical support.
- -i, –invisible
- Run in ‘invisible’ mode. Other instances of CintaNotes won’t find this instance. It is a non-persistent alternative of the Options/Startup/Allow Multiple Instances option.
- -m, –minimized
- Start minimized to tray. It is a non-persistent alternative of the Options/Startup/Run Minimized option.
- –noactivationmsg
- Suppress the message box which appears when you start CintaNotes with CintaNotes already running. This is a non-persistent alternative of the “startup.multipleinstances.activationmsg” option in the settings file.
