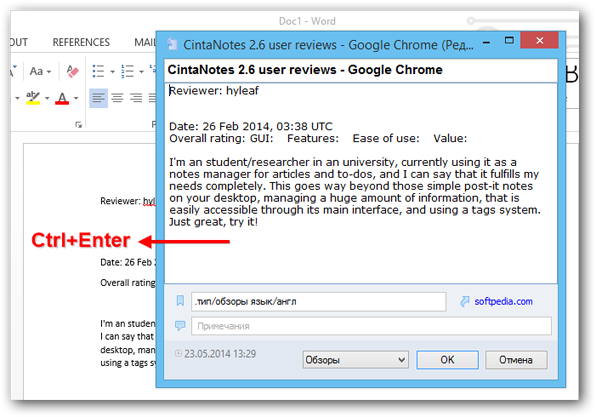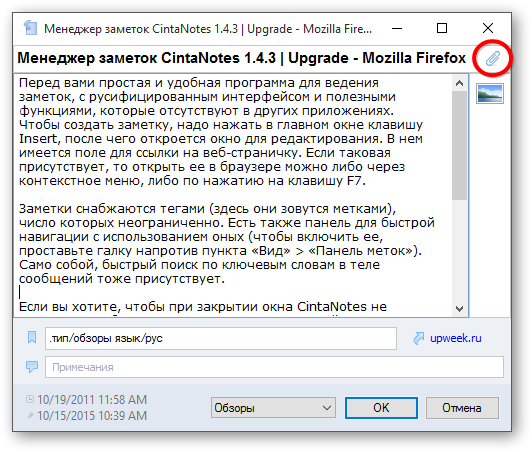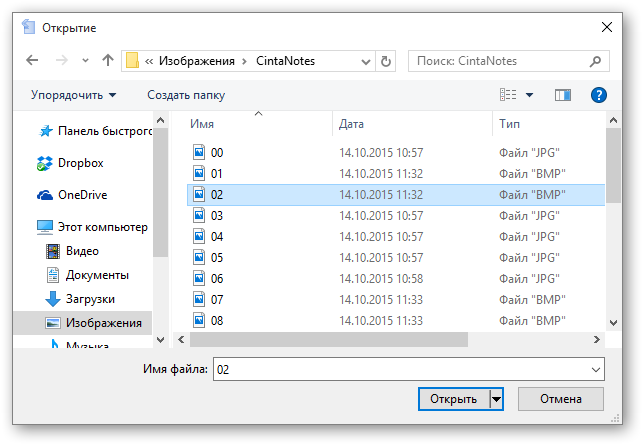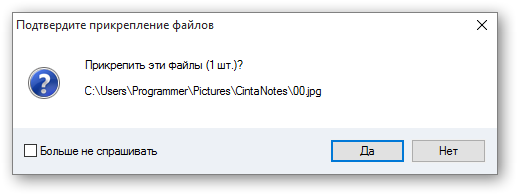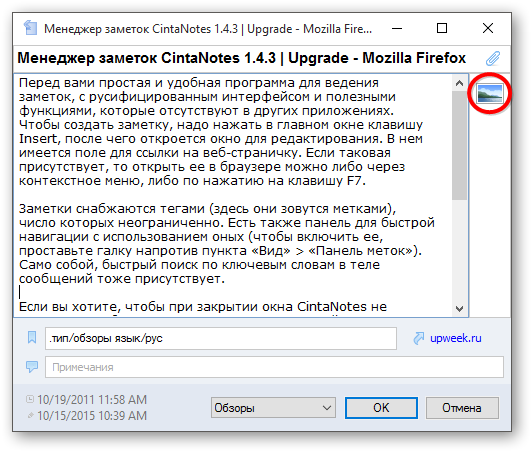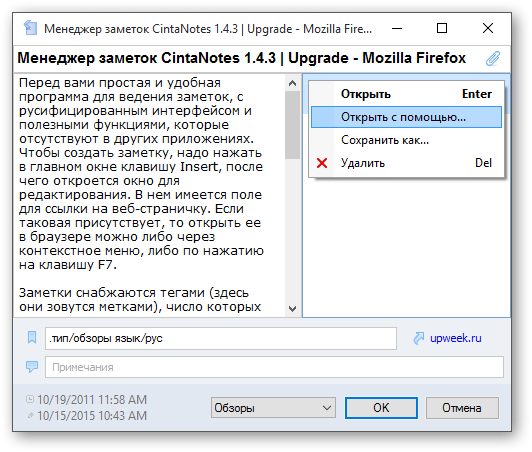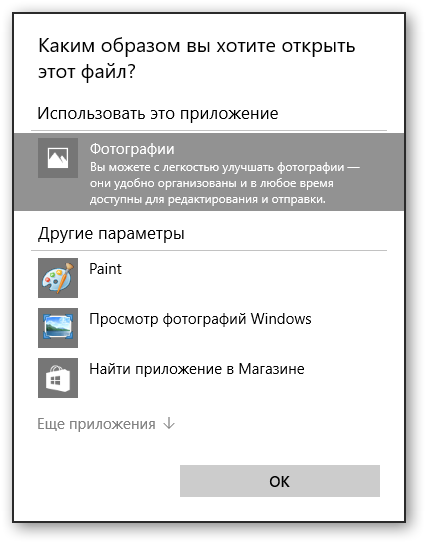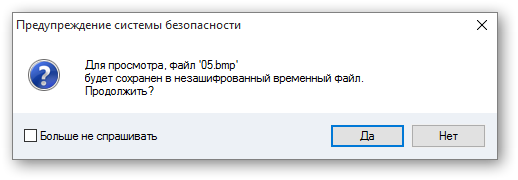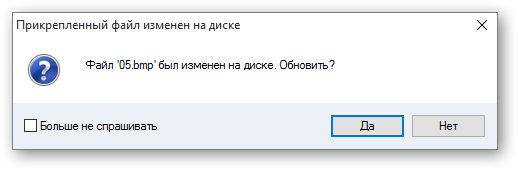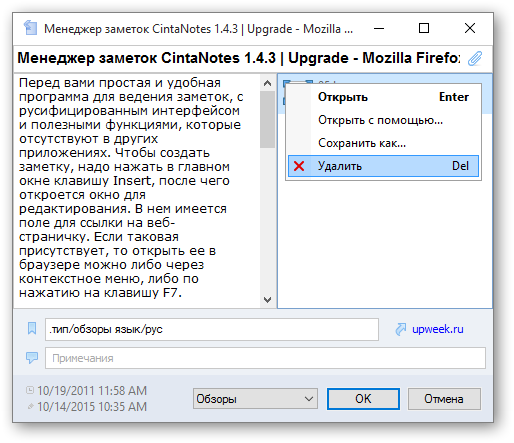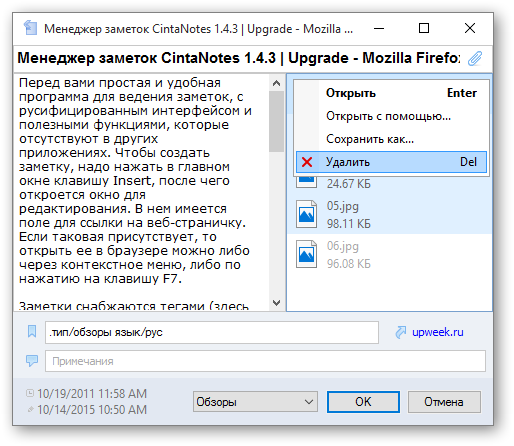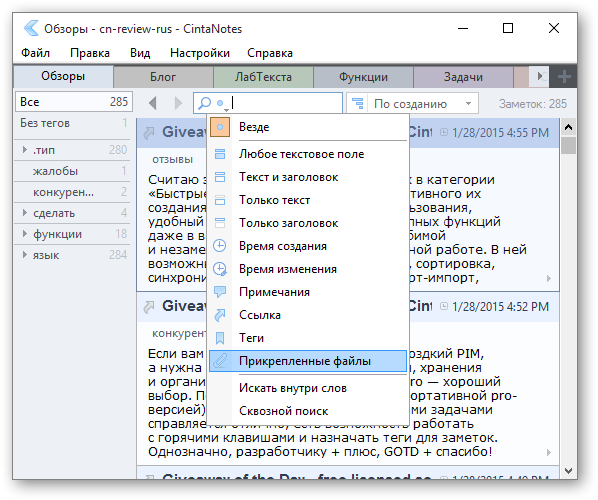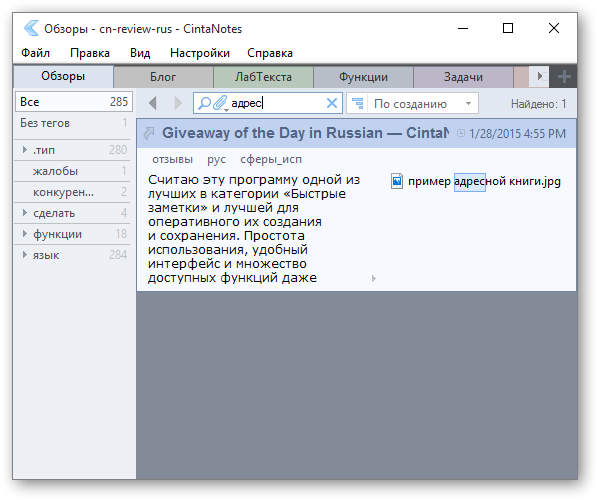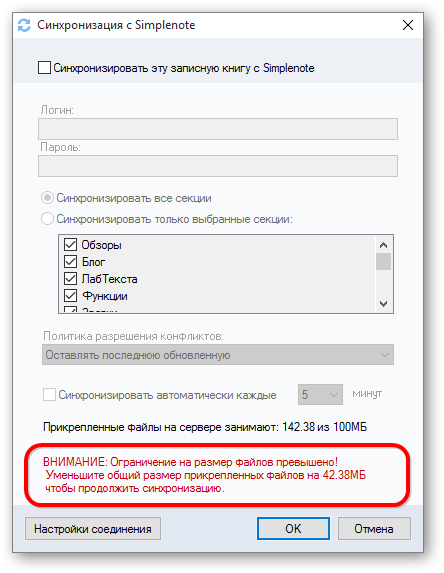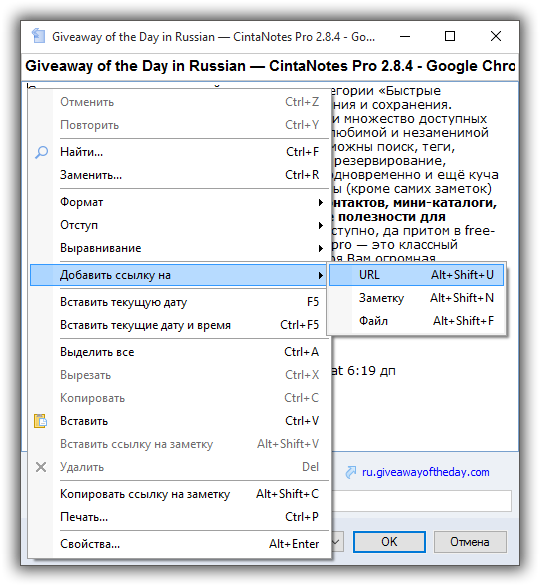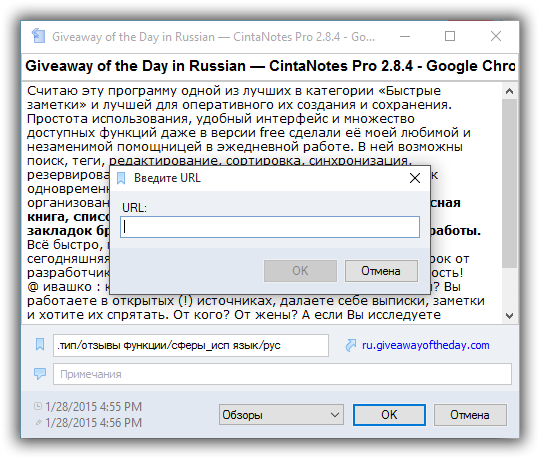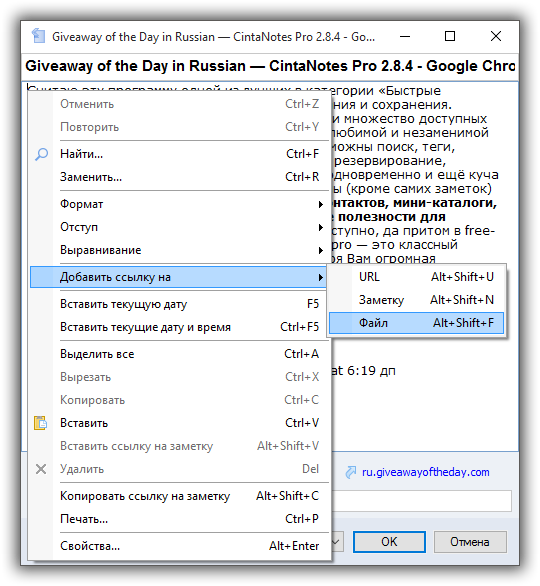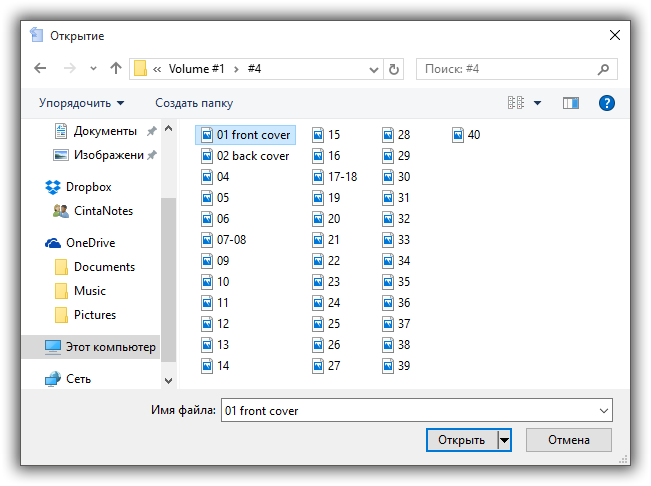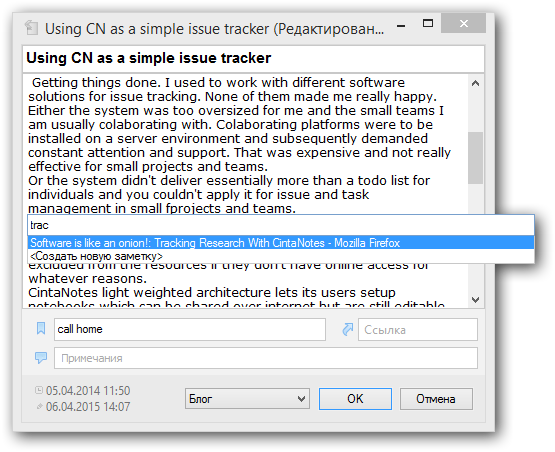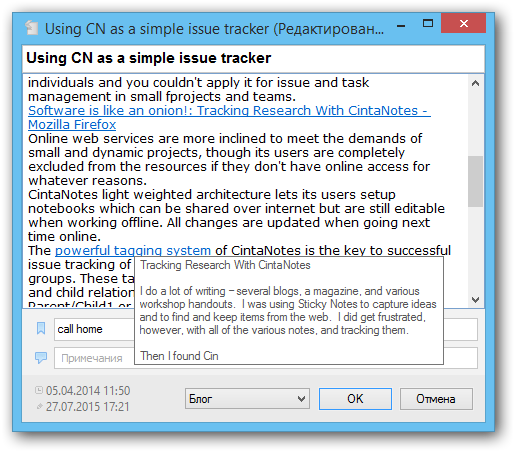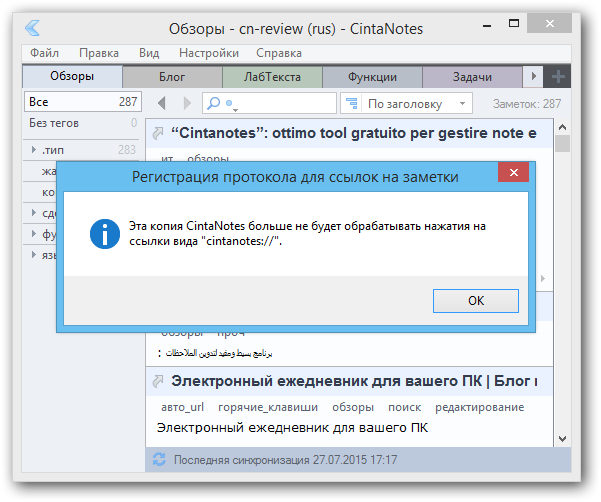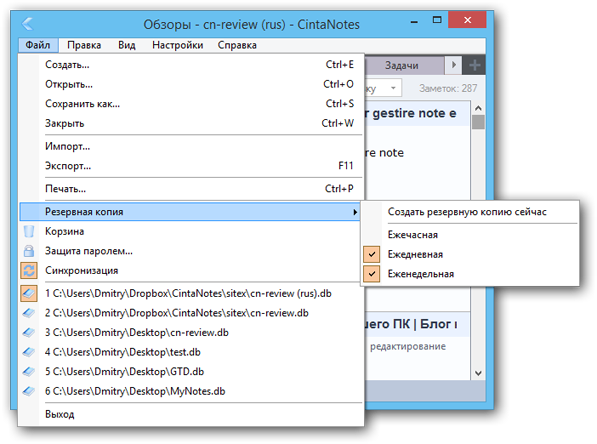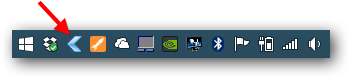Использование тегов для категоризации заметок
Если вы создаете заметки каждый день, очень скоро их количество станет слишком большим для одного списка. Теги предназначены для решения этой проблемы. При редактировании заметки в поле «Теги» можно ввести любые ключевые слова, а потом использовать их, чтобы быстро выбирать заметки по темам.
Например, вы можете решить помечать заметки со списком дел тегом «Дела». Теперь всякий раз при создании такой заметки, в поле «Теги» вы будете писать «Дела». После этого тег появится на панели тегов (см. скриншот ниже) и вы сможете выделять его, чтобы отображались только заметки с вашими делами. Также можно включить поиск по тегам (см. раздел «Поиск заметок») и ввести «Дела» в поисковой строке.
![16]()
Если вы хотите, чтобы с заметкой ассоциировались два или больше тегов, просто запишите их через пробел в поле «Теги» (также можно использовать запятые и точки с запятой, но они автоматически будут заменяться на пробелы).
![17]()
Теги могут включать в себя не только алфавитные знаки, но также прочие символы. Таким образом, «#1!» представляет собой корректный тег. Также следует помнить, что теги не чувствительны к регистру (хотя CintaNotes запоминает регистр при создании тега).
Имена тегов не могут содержать пробел, но можно создавать теги, состоящие из нескольких слов с помощью верхнего регистра («ТегИзНесколькихСлов»), символа подчеркивания («тег_из_нескольких_слов») или дефиса («тег-из-нескольких-слов»).
Пометить тегами можно сразу несколько заметок одновременно: выделите их и нажмите F4 (или выберите команду «Пометить..» из контекстного меню).
![18]()
Команда Правка/Заменить теги позволяет переименовывать, разделять, объединять и удалять теги. Правило тут такое: каждый тег из первого окна будет заменен на все теги из второго окна.
![19]()
Автодополнение тегов
Когда вы начинаете печатать в любом поле, распознающем теги, появляется выпадающее меню с доступными тегами. Клавиши «Enter», «Tab» и «Пробел» используются для выбора выделенного тега, в то время как «Esc» или «Del» отменяют выбор. Вы также можете вручную активировать автодополнение, нажав Ctrl+Space.
![20]()
Панель тегов
Панель тегов — это полезный инструмент для быстрого доступа к тегам и группам тегов.
Панель тегов можно включить при помощи команды Панель тегов в меню Вид.
Два первых пункта на панели тегов («Все» и «Без тегов») встроены и не могут быть изменены. Выбирая пункт «Все» на панели тегов, вы отменяете фильтрацию по тегам и в списке будут все заметки, а пункт «Без тегов» отображает только заметки без тегов.
Вот пример использования CintaNotes для создания небольшого словаря технических терминов:
![21]()
Пункт «Без тегов» дает вам быстрый и удобный доступ к недавно собранной информации, которую нужно категоризовать (конечно, если вы пользуетесь тегами).
Под пунктами «Все» и «Без тегов» находится список всех тегов, имеющихся у заметок. Теги в этом списке представлены в алфавитном порядке. Если список слишком длинный и не помещается на экран, появляются кнопки прокрутки (также можно прокручивать список колесиком мыши).
Справа от каждого тега указано количество заметок с этим тегом в выбранной секции. Это позволяет легко определять какие теги используются мало и могут быть объединены или удалены. Счетчик тегов можно отключить в меню Настройки / Теги.
Кликнув по тегу, вы активируете его и выведите на экран только заметки с этим тегом. Используя Ctrl+клик или Shift+клик, вы можете добавлять другие теги к уже выбранным. Помните, что при нажатии Ctrl+клик и выборе нескольких тегов используется принцип пересечения тегов (т.е. будут включены все заметки, имеющие выбранные теги), а при нажатии Shift+клик используется принцип объединения тегов (т.е. будут включены заметки, имеющие любой из выбранных тегов).
Также присутствует возможность исключать теги из списка через Alt+клик. Исключенные теги помечаются вычеркиванием на синем фоне. В списке будут отображаться только заметки, не содержащие исключенные теги.
Теги, выбранные через режим объединения выделяются желтым, а теги с пересечением имеют обычный белый цвет. Режимы пересечения и объединения являются взаимоисключающими. Режим исключения может использоваться дополнительно с любым их этих режимов.
Здесь вы можете видеть типичный пример пересечения тегов. Выбраны только заметки содержащие как «англ» так и «обзор».
![22]()
Ввод тегов в поисковой строке также подразумевает использование пересечения тегов. Разница в том, что при этом не нужна мышка и не требуется вводить теги полностью.
Также доступны расширенные команды:
Ctrl+Alt+Click вычеркивает все теги, кроме выбранного и выводит на экран только те заметки, которые имеют только этот тег и никакие другие:
![23]()
Shift+Alt+Click вычеркивает все дочерние теги родительского тега и отображает только заметки, содержащие этот родительский тег без дочерних тегов (подробнее о родительских и дочерних тегах см. в разделе «Иерархия тегов»):
![24]()
Теги, связанные с одним из выбранных тегов, выделяются синим. Два тега считаются связанными, если есть хотя бы одна заметка, имеющая оба этих тега:
![tags_related_tags_highlighted-ru]()
Клик правой кнопкой мыши по любому из тегов на панели тегов открывает контекстное меню, в котором можно переименовать или удалить тег:
![26]()
Выбрав несколько тегов, можно объединить их в один с помощью команды Объединить контекстного меню.
Фильтры списка тегов
Список тегов можно фильтровать чтобы облегчить работу с тегами. В контекстном меню панели тегов есть три режима фильтрации тегов:
- Без фильтрации — отображаются все теги из всех секций;
- Только используемые теги — отображаются только теги, используемые в выбранных секциях, т.е. теги, со значением счетчика использования выше нуля;
- Только связанные теги — отображаются только теги, связанные с выбранным тегом. Два тега считаются связанными, если есть хотя бы одна заметка, имеющая оба этих тега.
Иерархия тегов
Чтобы еще лучше упорядочить заметки, используемые теги можно организовать иерархически. У такого способа организации тегов есть два важных преимущества:
- Можно легко конкретизировать и обобщать теги, создавать классификации понятий. Например, вместо тегов сделать, ответить и посмотреть, можно использовать теги сделать/ответить и сделать/посмотреть. В этом случае сделать становится родительским тегом. Выбрав этот тег на панели тегов, вы увидите все, что запланировали сделать, независимо от вида деятельности. Для достижения такого же результата без иерархии тегов, вам пришлось бы поочередно выделять все эти теги.
- Когда у вас много тегов, быстро становится трудно управлять ими и находить на панели тегов. Если теги организованы в группы по родительским тегам, вы сможете легко находить то, что вам нужно.
![28]()
Для создания иерархии тегов, просто при создании тегов используйте косую черту, например Машины/Спортивные/Феррари, Проекты/МойПроект или GDP/Европа/Великобритания. Чтобы создать иерархию из уже существующих тегов, переименуйте их (например, переименуйте СпортивныеМашины в Машины/Спортивные, а Феррари в Машины/Спортивные/Феррари).
![29]()
Из-за системы родительских/дочерних тегов при добавлении к заметке такого тега, как Фильмы/Комедии, на самом деле будут добавлены два тега: Фильмы и Фильмы/Комедии. При удалении тега из заметки все дочерние теги удаляются автоматически.
Теги всегда определяются по своему полному имени (родительский тег стоит впереди), поэтому формально Комедии и Фильмы/Комедии — это два совершенно разных тега. Сначала может показаться, что это не очень удобно, но в действительности автодополнение тегов избавит вас от необходимости набирать длинные полные имена тегов. Например, чтобы ввести тег Фильмы/Комедии напечатайте «ко» или «ком», а затем выберите Фильмы/Комедии из списка предложений.
Главное, что нужно понимать при работе с тегами в CintaNotes, — это то, что если тег A является родительским, а тег B — дочерним, то полное имя тега B, по которому он везде распознается — A/B. Запрос B соответствует тегу с именем B (т.е. тегу верхнего иерархического уровня). Это означает, что теги B и A/B являются разными тегами и могут существовать одновременно.
Перемещать теги по иерархии также можно, переименовывая их. Чтобы переименовать тег, кликните по нему правой кнопкой мыши на панели тегов и выберите пункт меню «Переименовать».
![30]()
Пример 1: При иерархии A/B/C, чтобы переместить тег C на верхний уровень, переименуйте A/B/C в C.
Пример 2: При иерархии A/B/C, чтобы переместить тег C на второй уровень, переименуйте A/B/C в A/C.
Пример 3: При иерархии A/B/C, чтобы сделать тег A дочерним по отношению к тегу D, переименуйте A в D/A (обратите внимание на то, что дочерние теги A буду переименованы автоматически и поэтому вся иерархия будет иметь вид D/A/B/C).
Новые дочерние теги можно создавать через пункт «Новый дочерний», доступный по щелчку правой кнопкой мыши по тегу, который вы хотите сделать родительским.
![31]()
Иерархия тегов поддерживается во всех версиях CintaNotes. Тем не менее, вид иерархического дерева тегов доступен только под PRO-лицензией. В этом виде ветки можно сворачивать так, что будут видны только родительские теги, что позволит разгрузить панель тегов.
С базовой (бесплатной) лицензией, панель тегов всегда отображает полные имена тегов.
Редактирование свойств тегов
Для просмотра и редактирования свойств тега кликните правой кнопкой по панели тегов и выберите «Свойства».
![27]()
Удалять автоматически — Если выбрана эта опция, тег будет автоматически удаляться, если нет заметок с этим тегом. Для тегов, созданных через поле «Теги» в редакторе заметок, эта опция активна по умолчанию.
Показывать родительские теги по умолчанию — Применяется только к родительским тегам. Если эта опция активна, ветка дерева будет автоматически разворачиваться при загрузке записной книги. Это помогает держать часто используемые дочерние теги на виду.

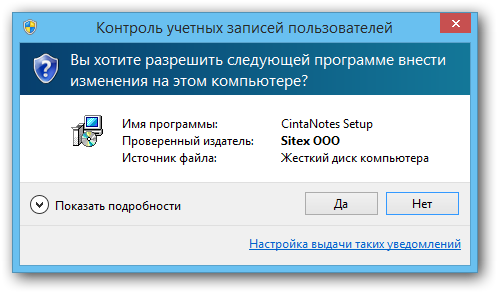
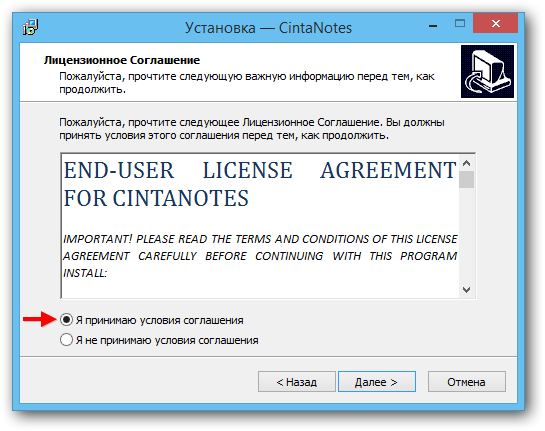
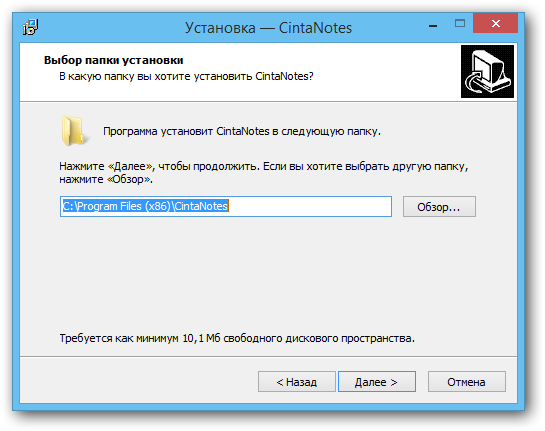


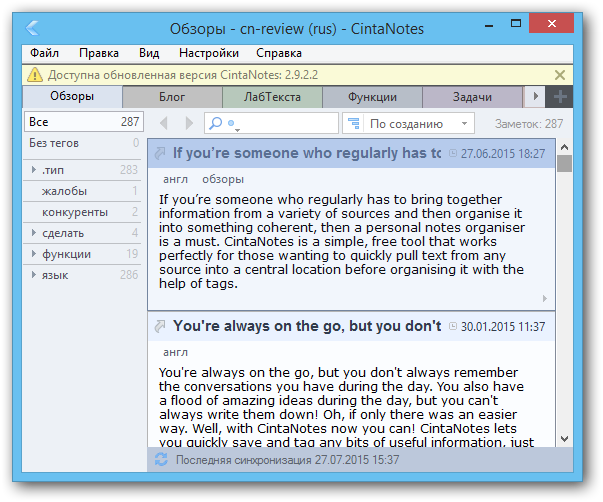
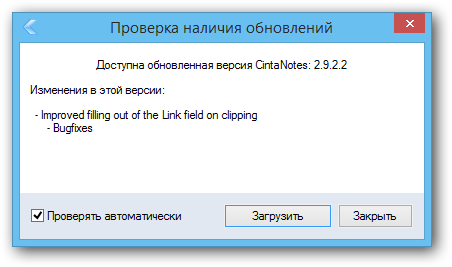
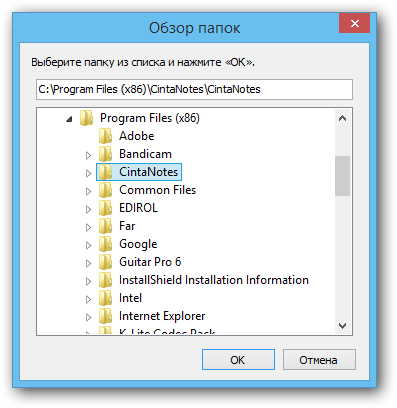
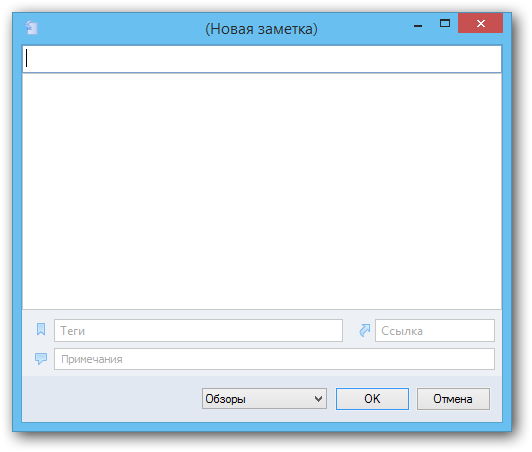
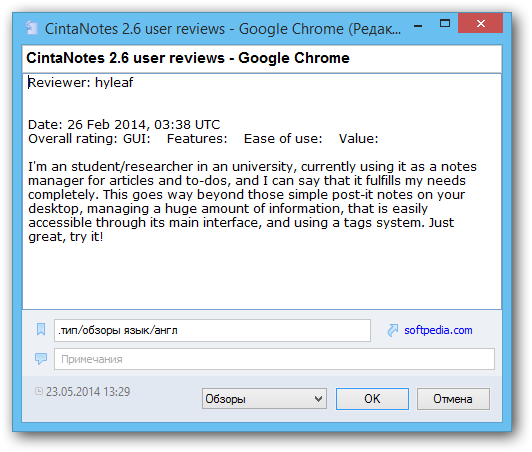
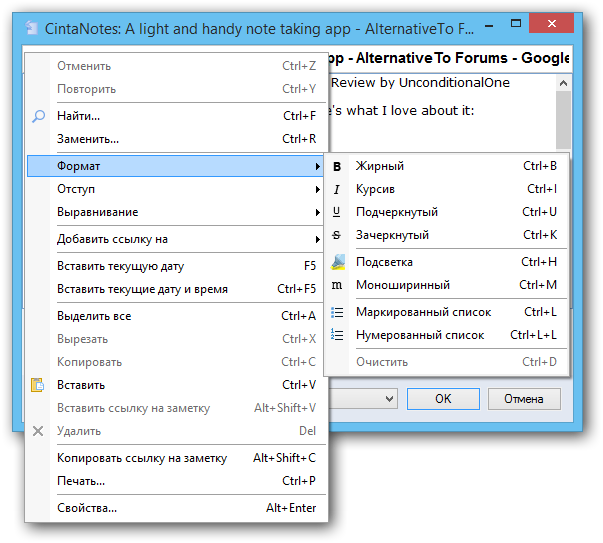


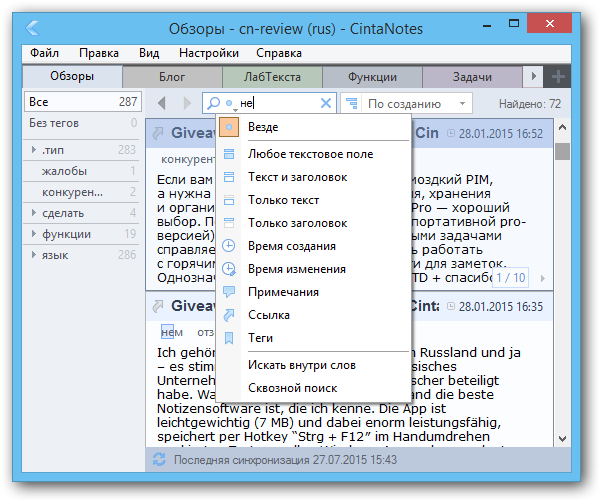
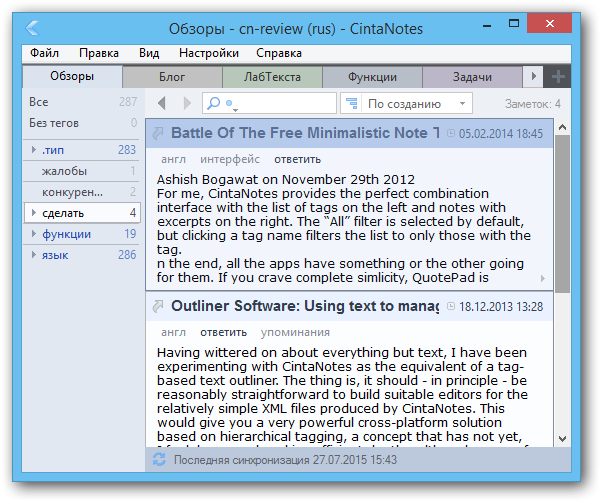
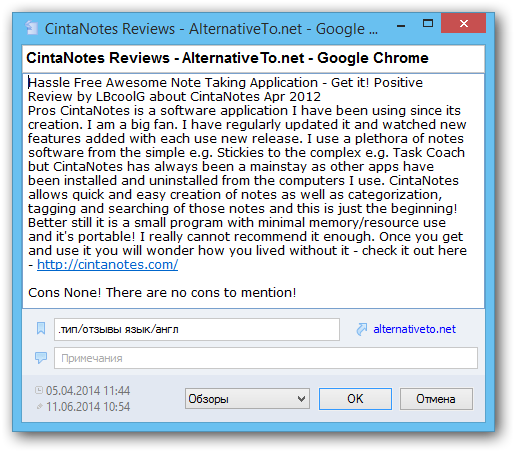
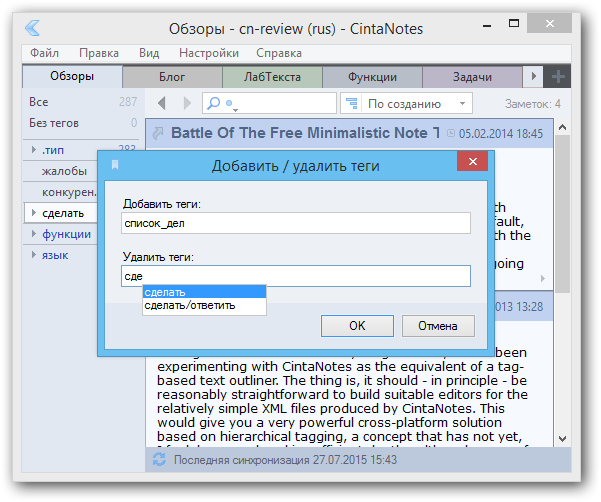
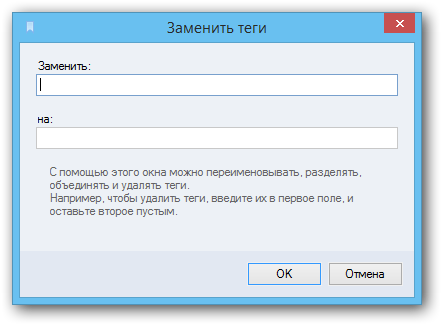
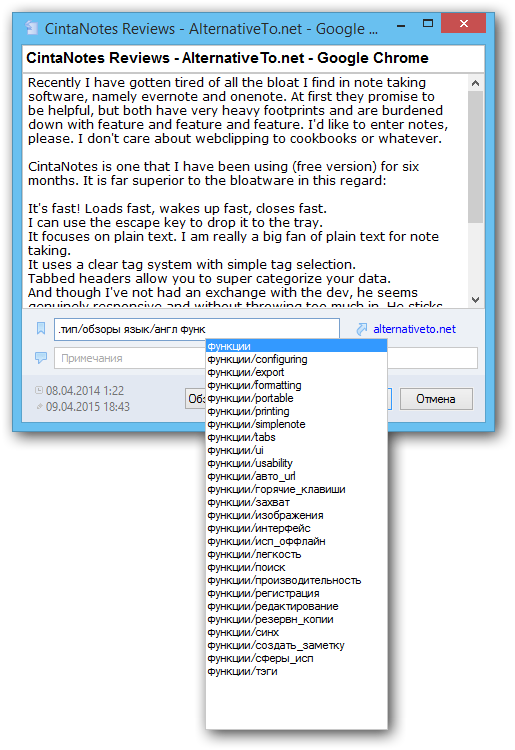
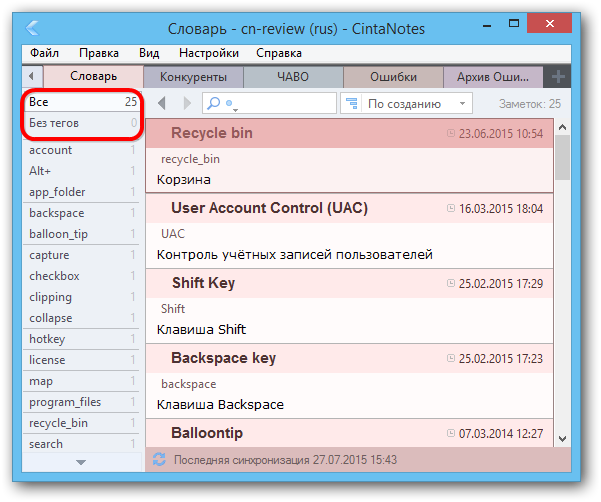
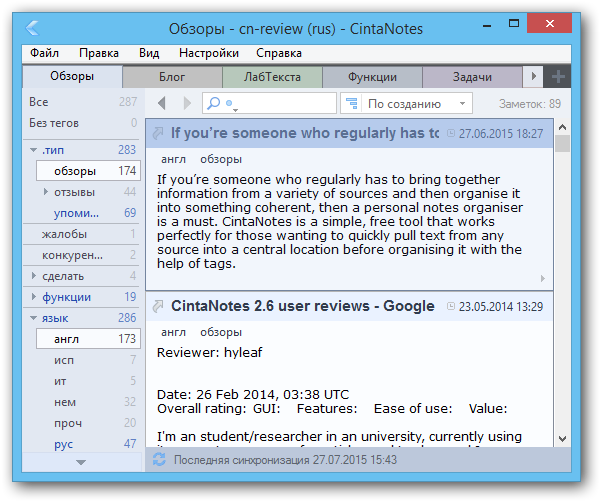
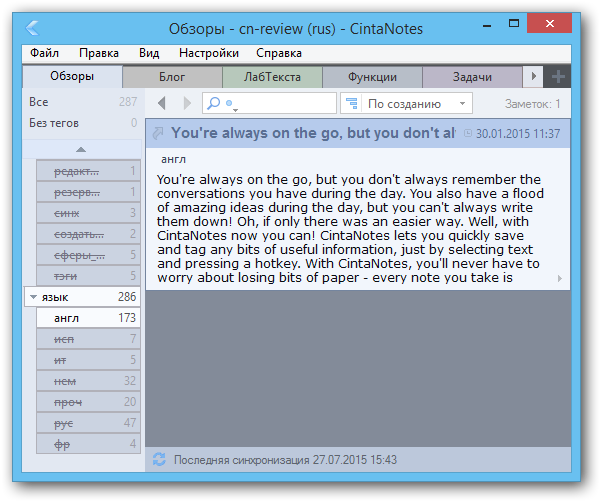
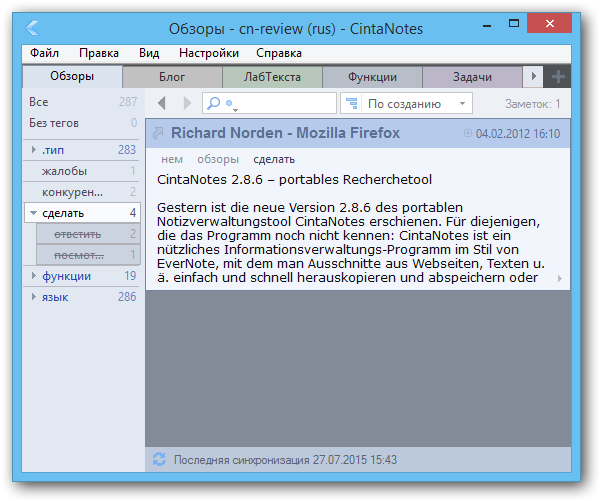
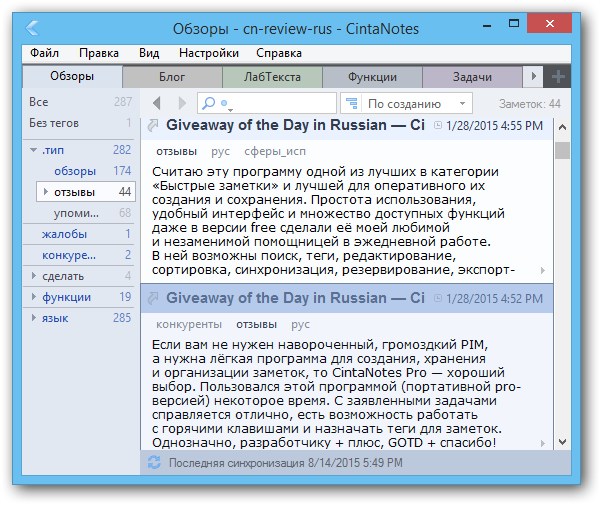
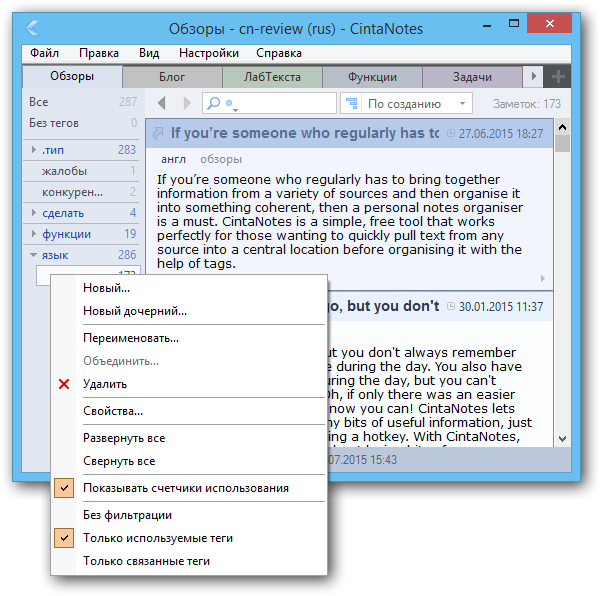

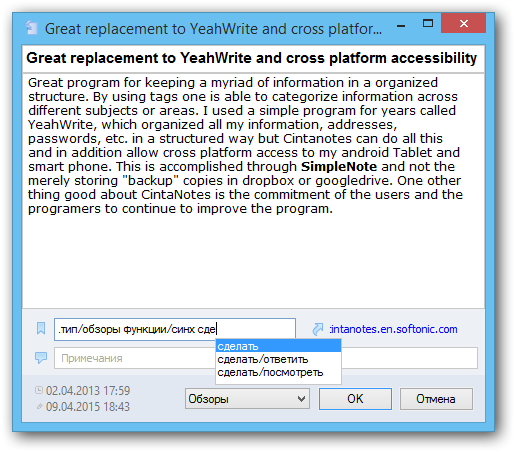
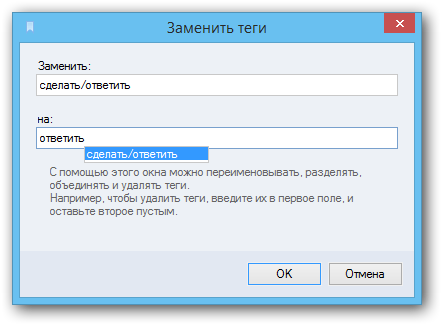
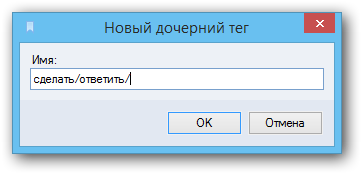
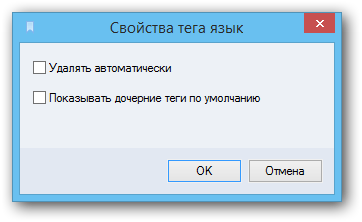
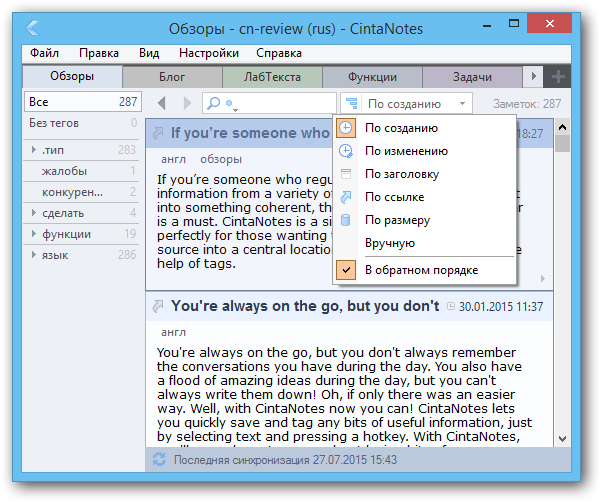
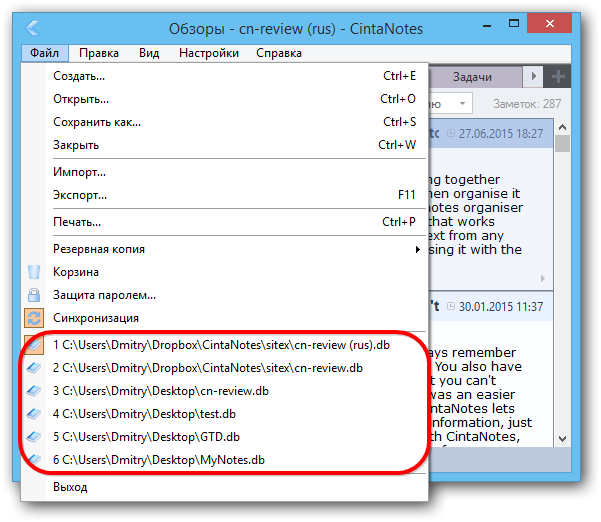
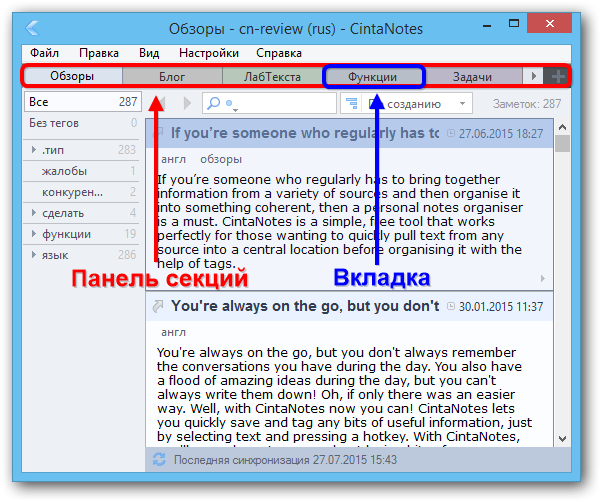
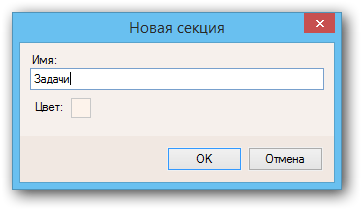
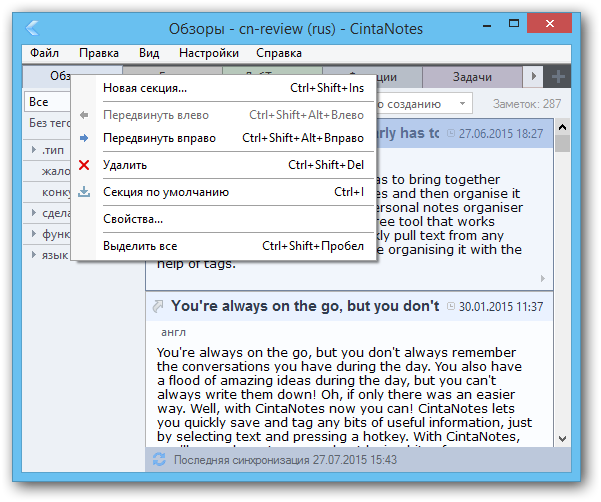

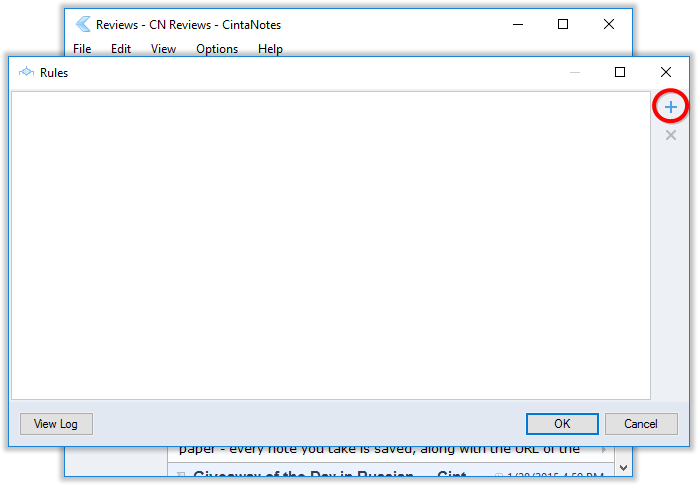 Вы можете назвать свое правило, но это необязательно: CintaNotes автоматически добавить название, исходя из действий, выбранных в разделе «ТОГДА».
Вы можете назвать свое правило, но это необязательно: CintaNotes автоматически добавить название, исходя из действий, выбранных в разделе «ТОГДА».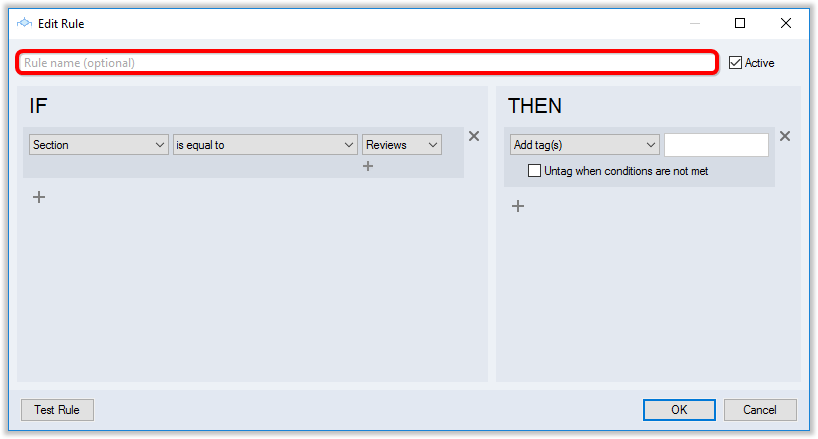
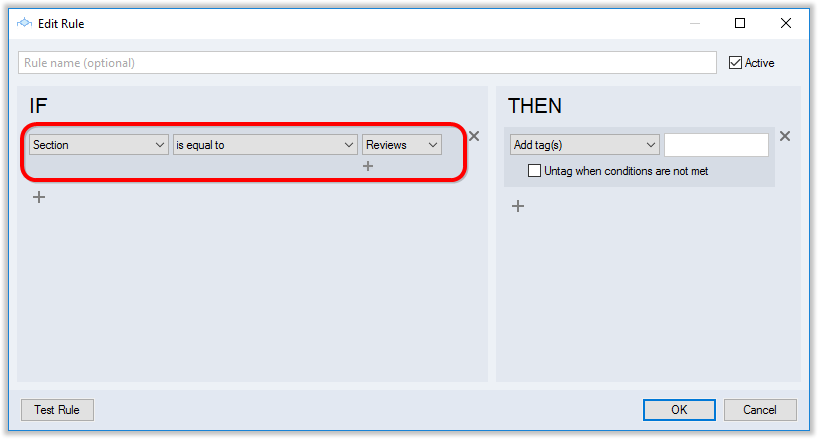

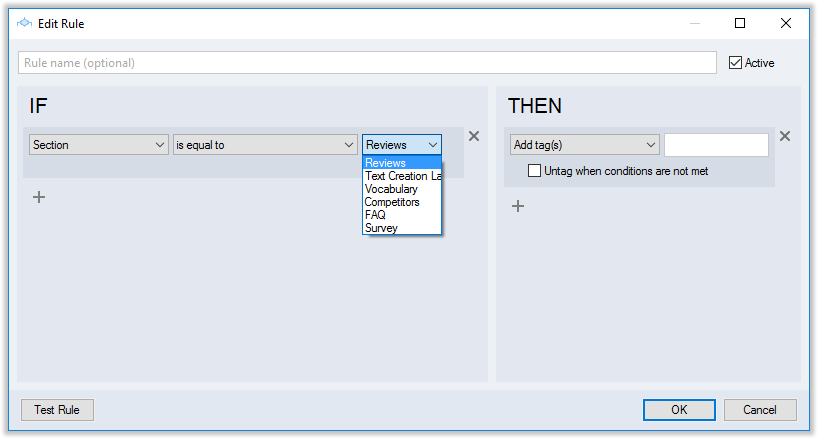
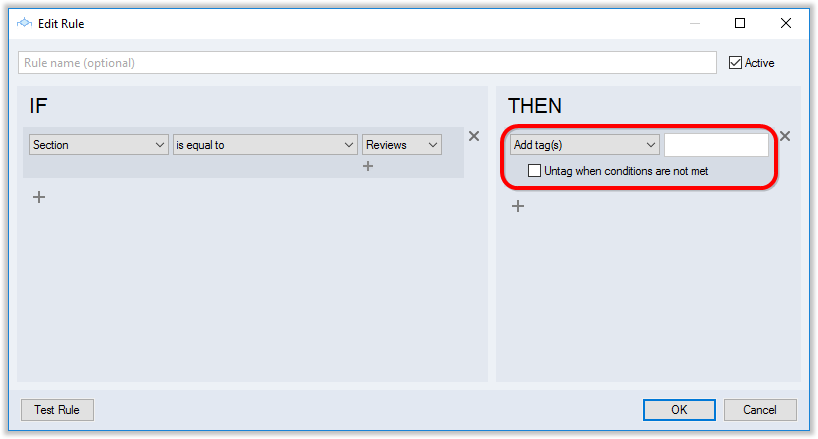
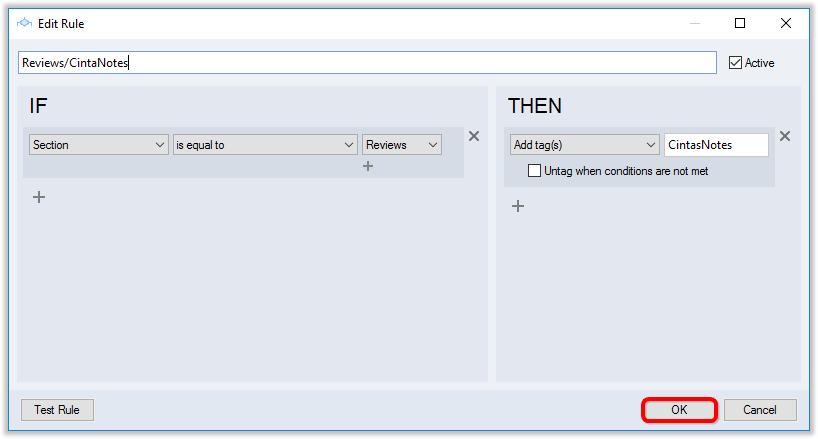
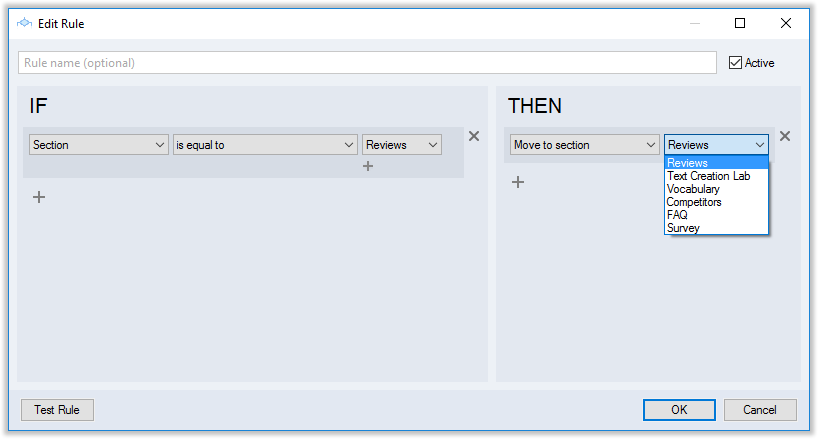
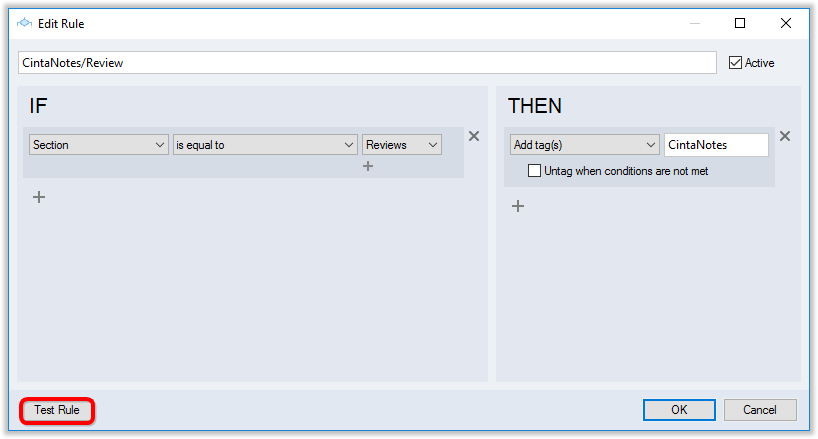
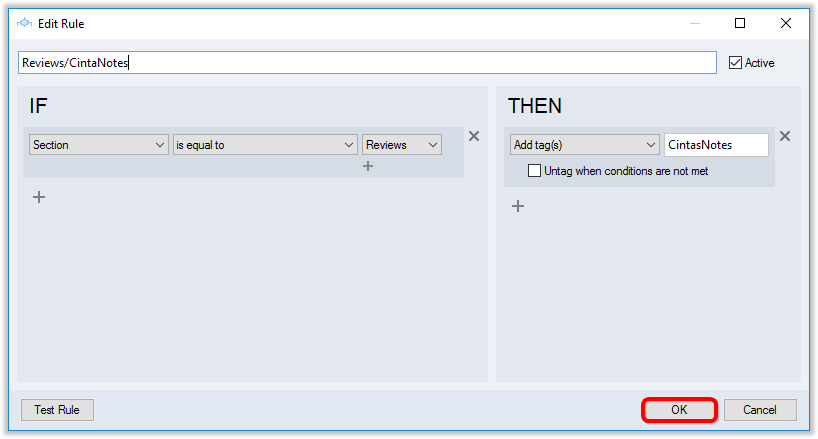
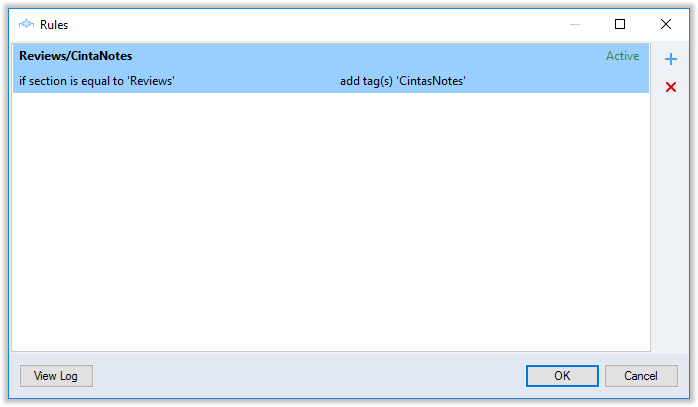

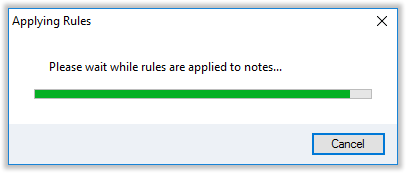
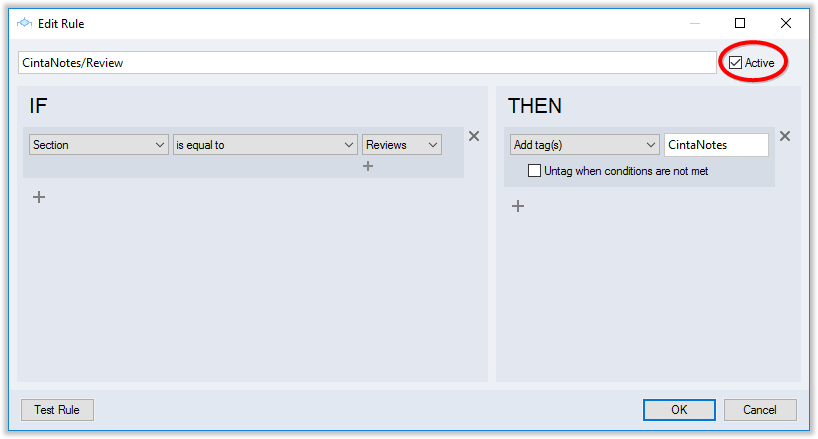
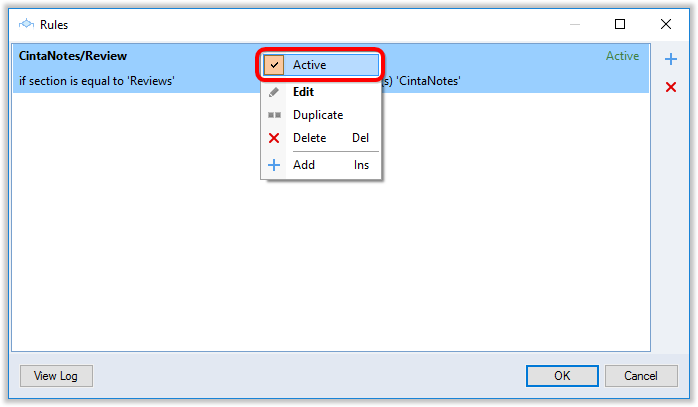
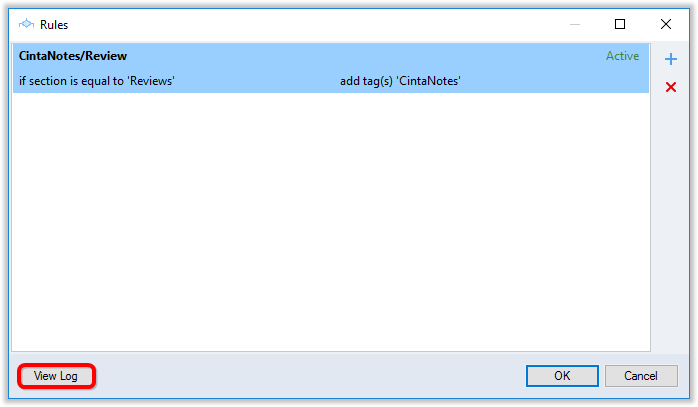
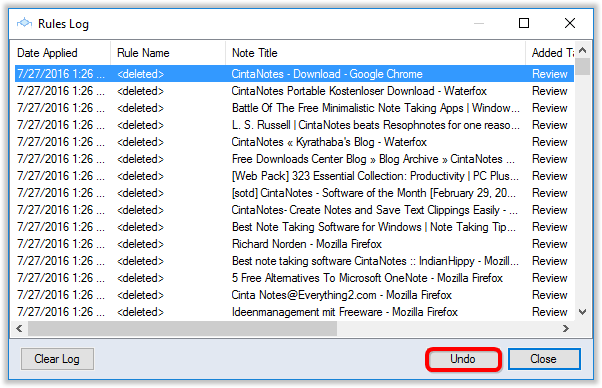
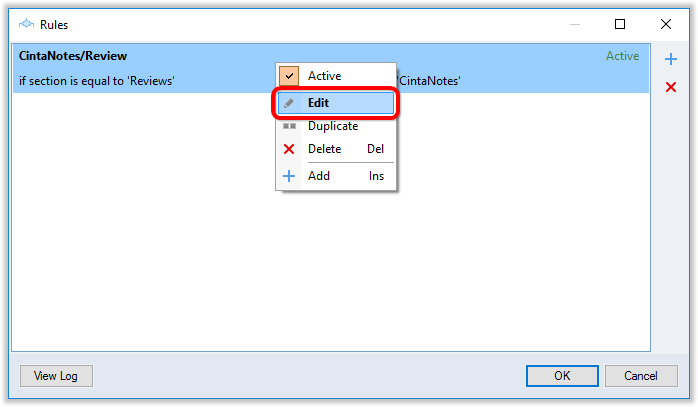
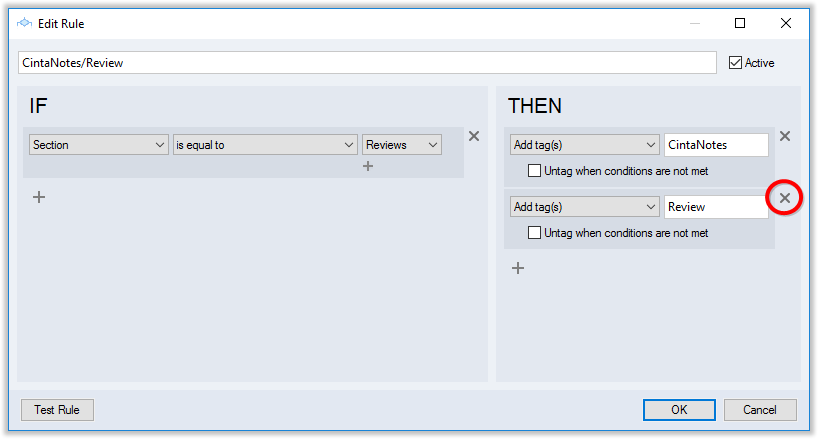
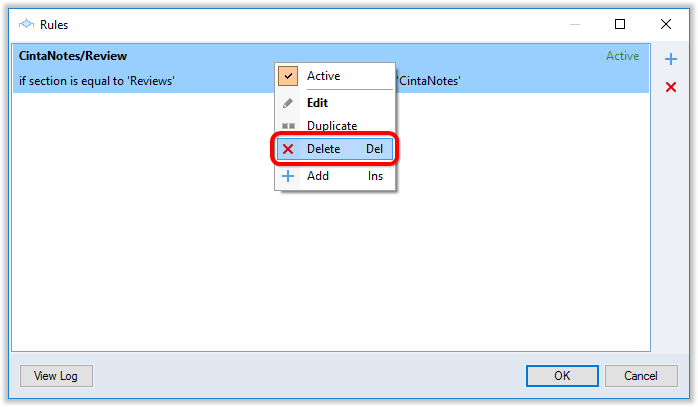
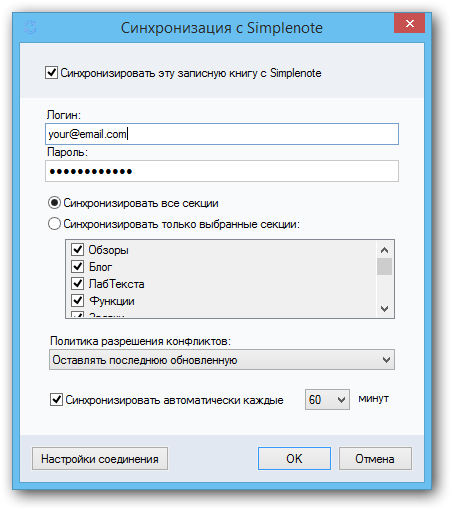
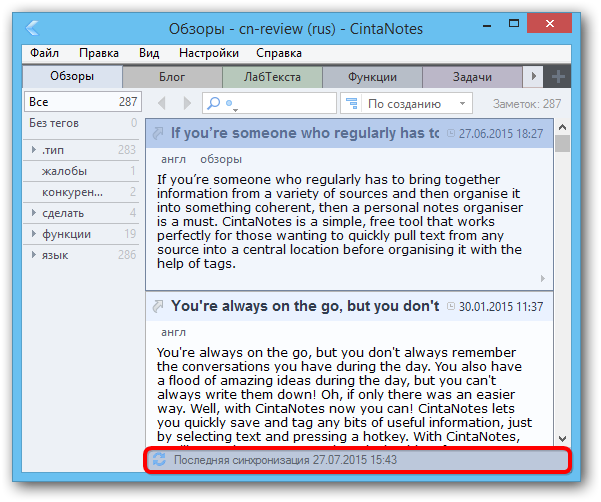
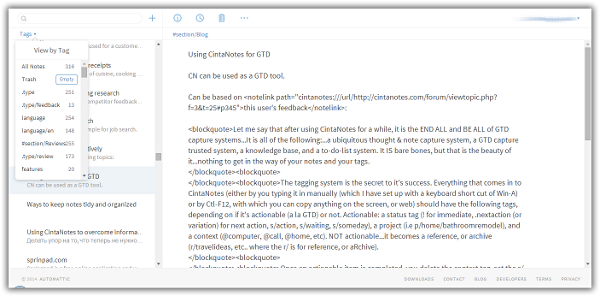
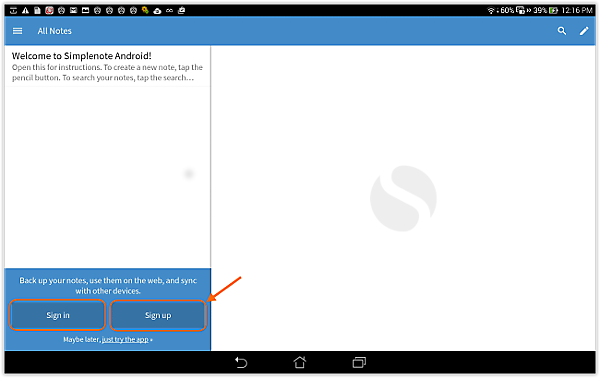
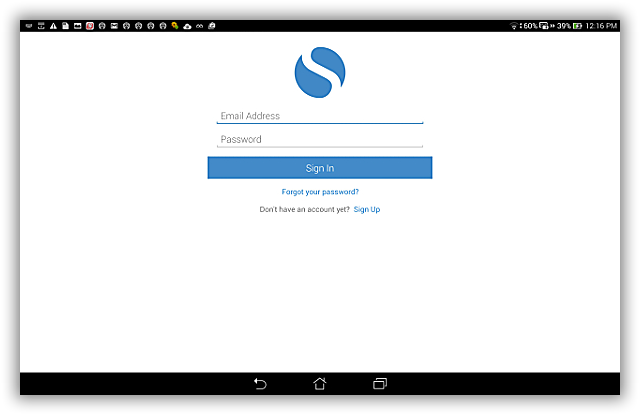
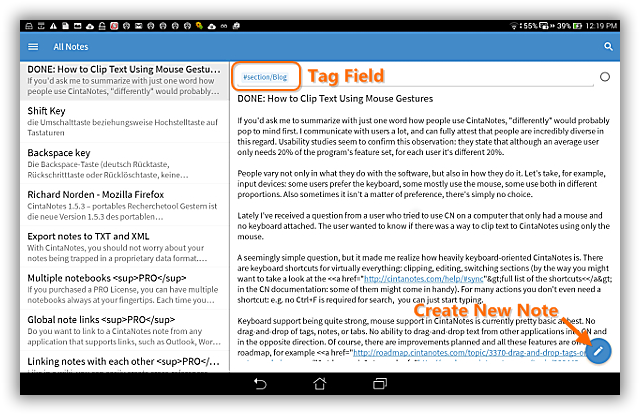
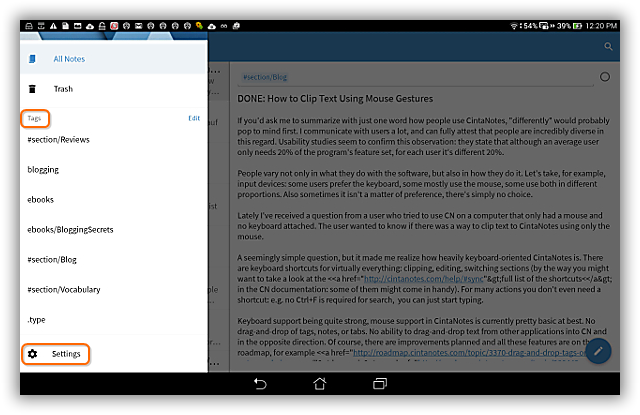
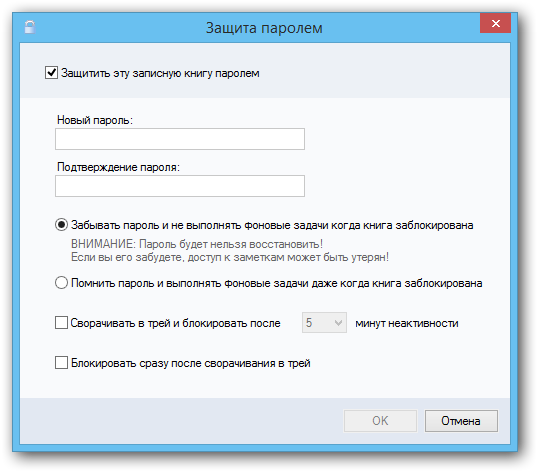
 Заметьте, что вместо ввода пароля вы можете нажать Отмена, чтобы свернуть CintaNotes назад в область уведомлений (например, в случае, если вы активировали программу по ошибке). Также вы можете кликнуть по кнопке Записная книга…, чтобы открыть другую записную книгу.
Заметьте, что вместо ввода пароля вы можете нажать Отмена, чтобы свернуть CintaNotes назад в область уведомлений (например, в случае, если вы активировали программу по ошибке). Также вы можете кликнуть по кнопке Записная книга…, чтобы открыть другую записную книгу.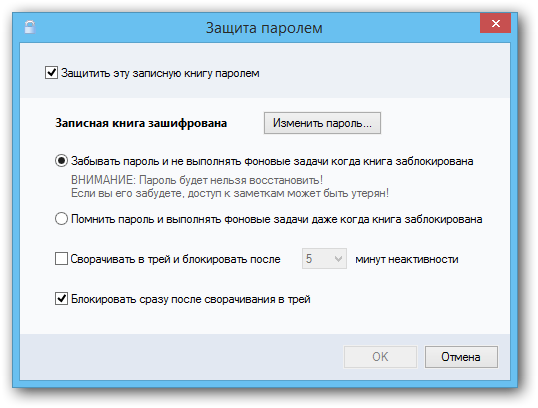 Появится панель с редактируемыми полями «Новый пароль» и «Подтверждение пароля». Введите новый пароль и подтверждение, кликните OK и введите еще раз старый пароль. После этого записная книга будет зашифрована новым паролем.
Появится панель с редактируемыми полями «Новый пароль» и «Подтверждение пароля». Введите новый пароль и подтверждение, кликните OK и введите еще раз старый пароль. После этого записная книга будет зашифрована новым паролем.